For your Brother HL 2230 printer, make sure you have the correct and updated printer driver. This is crucial for smooth operations. Visit the official Brother website to download the appropriate driver version for your operating system. If you face any issues during installation, troubleshoot promptly for a hassle-free setup. Remember, an updated printer driver guarantees peak performance.
Key Takeaways
- Check official Brother website for correct driver version.
- Ensure compatibility with operating system.
- Regularly update driver for peak performance.
- Troubleshoot installation issues promptly.
- Verify system requirements before downloading.
Overview of Brother HL 2230 Printer Driver
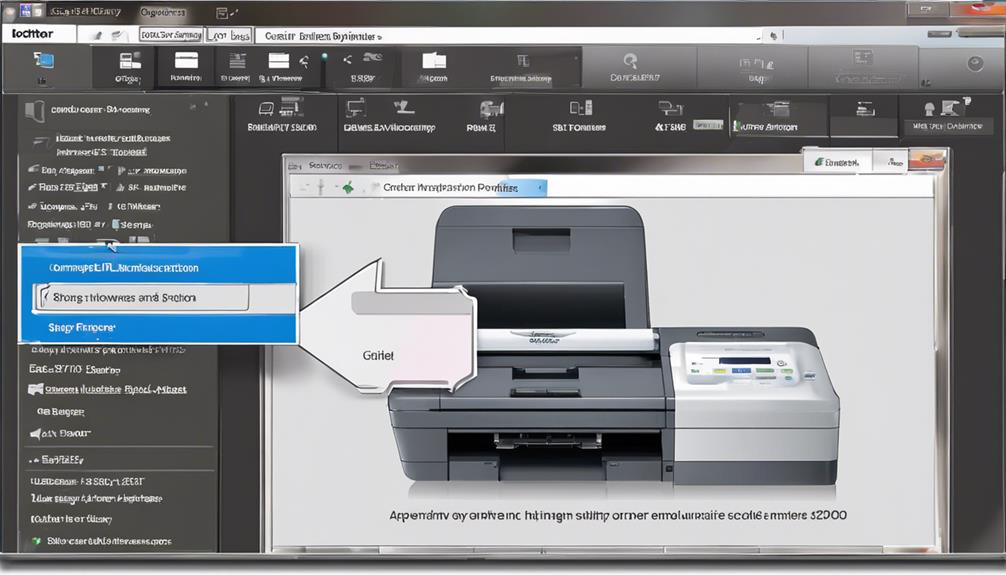
When installing the Brother HL 2230 printer driver, understanding its basic functions is essential for smooth operation. Troubleshooting tips can come in handy if you encounter any issues during the installation process. Confirm compatibility with your operating system to avoid any hiccups down the line. If you face compatibility issues, consider looking into printer driver alternatives that are suitable for your system.
Moreover, staying up to date with driver updates is vital for peak performance. Regularly checking for driver updates can help fix bugs, improve functionality, and enhance security. By keeping your Brother HL 2230 printer driver updated, you can ensure that it operates smoothly and efficiently.
In case you run into any difficulties, referring to troubleshooting tips can save you time and frustration. Understanding the ins and outs of your printer driver will empower you to make the most out of your printing experience.
System Requirements for Installation
To guarantee a successful installation of the Brother HL 2230 printer driver, it's important to meet the system requirements specified by the manufacturer. Driver compatibility is essential; make sure that the driver is compatible with your operating system, whether it's Windows, Mac, or Linux. The minimum specifications for the Brother HL 2230 driver typically include a certain amount of available storage space, a specific processor speed, and a minimum amount of RAM.
When proceeding with the installation steps, ensure that your computer meets these minimum requirements to avoid any compatibility issues. Before installing the driver, close any unnecessary programs running in the background to prevent potential conflicts.
If you encounter any problems during the installation process, consider restarting your computer and following the installation steps again. Additionally, checking the manufacturer's website for troubleshooting tips or contacting their support team can also help resolve any installation issues you may face.
Downloading the Printer Driver
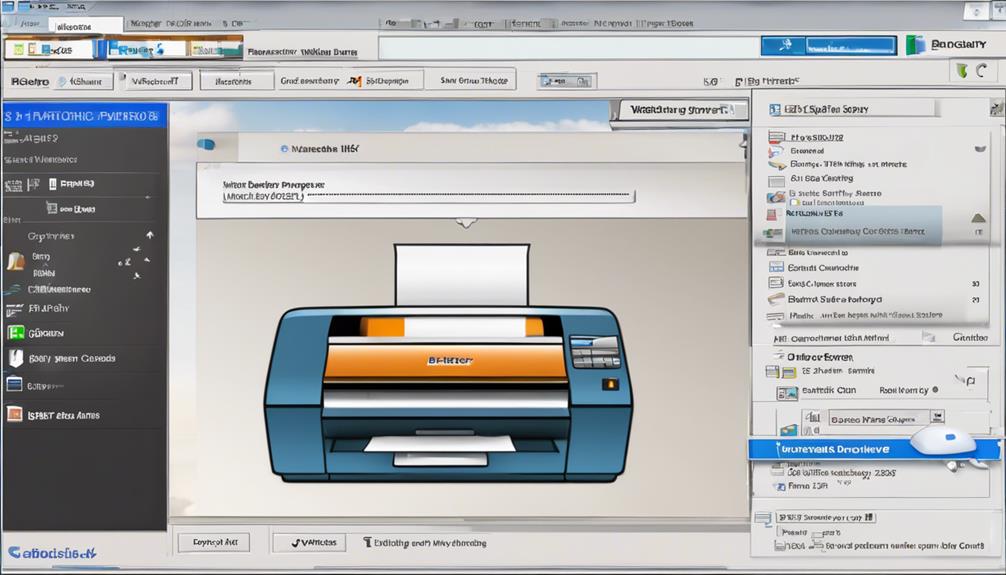
Check that your computer meets the minimum system requirements before proceeding to download the Brother HL 2230 printer driver.
To download the driver, visit the official Brother website and locate the support page for the HL 2230 model. Look for the driver download section and choose the appropriate operating system version. If you encounter any connection issues during the download process, consider troubleshooting your internet connection or trying a different browser.
Before downloading the driver, it's recommended to update the printer's firmware for compatibility with your computer. Updating the firmware guarantees that the printer functions smoothly with the latest driver version.
Once you have successfully downloaded the driver and updated the firmware, you're ready to proceed with the installation process. Remember to follow the installation instructions carefully to set up your Brother HL 2230 printer correctly.
Installing the Printer Driver
Begin the installation process by locating the downloaded Brother HL 2230 printer driver file on your computer. Before starting, make sure that the driver is compatible with your operating system to avoid any installation issues.
Double-click on the driver file to initiate the installation wizard. Follow the on-screen instructions to complete the installation process. You may be prompted to choose a connection type during the installation. Select the appropriate option based on how you intend to connect the printer to your computer.
Once the driver installation is complete, restart your computer to apply the changes. After the restart, your Brother HL 2230 printer should be ready to use. Remember to periodically check for driver updates to ensure optimal performance and compatibility with your system.
Installing the printer driver is an important step in setting up your Brother HL 2230 printer, so make sure to follow the driver installation process carefully for seamless functionality.
Connecting the HL 2230 Printer

After successfully installing the Brother HL 2230 printer driver, the next step is to connect the printer to your computer.
For wireless connectivity options, you can connect the HL 2230 printer to your network wirelessly, allowing multiple users to access the printer without the need for physical cables. If you want to enable printer sharing, make sure the printer is set up correctly on the network so that other users can easily locate and use it.
If you encounter any issues with printer connectivity, troubleshoot by checking the network connection, making sure the printer is turned on, and verifying that the correct printer driver is installed. Additionally, consider updating the printer driver to the latest version to guarantee compatibility and peak performance with your computer.
Setting Up Printer Preferences
Customize your printing experience by adjusting the printer preferences to suit your specific needs and requirements. By configuring the printing preferences on your Brother HL 2230 printer, you can optimize the quality and efficiency of your printed documents. Below is a table outlining some key printing preferences you may want to adjust:
| Preferences | Description | Benefits |
|---|---|---|
| Paper Size | Select the correct paper size for your documents | Avoid misaligned or cut-off prints |
| Print Quality | Choose between draft, standard, or high quality | Control ink usage and print clarity |
| Duplex Printing | Enable automatic double-sided printing | Save paper and create professional booklets |
Troubleshooting Common Installation Issues

Address any encountered installation issues promptly to guarantee smooth setup of your Brother HL 2230 printer. When facing installation errors, start by checking printer driver compatibility with your operating system. Confirm that you're using the correct driver version for your specific OS to avoid compatibility issues. If you encounter driver update problems during installation, consider downloading the latest driver directly from the manufacturer's website to resolve any potential conflicts.
Installation error troubleshooting may involve verifying that the printer driver conflicts aren't causing the setup problems. If you receive error messages or encounter difficulties during installation, restart your computer and the printer to refresh the connection and try reinstalling the driver.
Additionally, make sure that all previous printer drivers for other devices are uninstalled to prevent any conflicts that may arise during the Brother HL 2230 setup process. By addressing these common installation issues proactively, you can ensure a hassle-free installation experience for your Brother HL 2230 printer.
Updating the Printer Driver
For peak performance, consistently update the printer driver for your Brother HL 2230 printer. Keeping your printer driver up to date guarantees compatibility with the latest software and operating system updates, as well as resolves any known bugs or issues. When updating the driver, make sure to troubleshoot errors that may arise during the process and confirm driver compatibility with your specific device and operating system.
To guarantee a smooth update process, follow these steps:
| Step | Action | Tips |
|---|---|---|
| Check for Updates | Visit the Brother official website to download the latest driver. | Be certain you download the correct driver for your printer model. |
| Uninstall Old Driver | Remove the existing driver before installing the new one. | Use a driver uninstaller tool for a clean removal. |
| Install New Driver | Follow the on-screen instructions to install the updated driver. | Restart your computer after installation for changes to take effect. |
Configuring Printer Settings
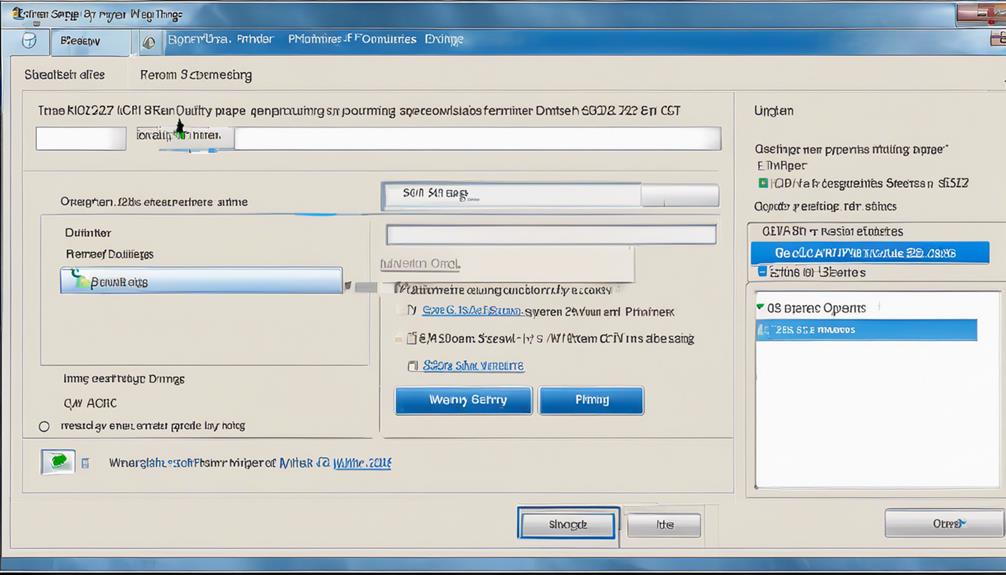
Consider adjusting the printer settings to optimize performance and meet your specific printing needs. To guarantee your Brother HL 2230 printer functions smoothly, follow these printer maintenance tips.
Regularly clean the printer heads to prevent clogs and streaks on your prints. Additionally, check for and replace any low ink cartridges promptly.
If you encounter any troubleshooting connection issues with your printer, first verify that all cables are securely connected. Restart both your printer and computer to reset the connection. If problems persist, try reinstalling the printer driver or updating it to the latest version.
Adjusting the printer settings can also help improve print quality and speed. You can customize settings such as print quality, paper size, and orientation to suit your preferences. By taking the time to configure your printer settings correctly, you can enhance your printing experience and ensure consistent results.
Optimizing Printing Performance
To enhance the printing performance of your Brother HL 2230 printer, adjust the print settings for best results. Regular printer maintenance is essential for peak performance. Clean the printhead and rollers periodically to prevent any clogs or smudges on your prints. Additionally, replacing the ink cartridges when they're low or empty will guarantee consistent print quality.
Proper paper handling is also key to maximizing printing performance. Make sure to use the correct type and size of paper for your print jobs to avoid jams or misfeeds. Adjust the paper settings on the printer to match the paper being used for each print job.
Calibrating the print quality settings on your Brother HL 2230 printer can greatly enhance the clarity and sharpness of your prints. Run the print quality calibration utility to fine-tune the color and resolution settings for the best output.
Conclusion
Now that you have successfully installed the Brother HL 2230 printer driver, you can start enjoying high-quality prints with ease.
Remember to regularly update the driver and configure the settings to optimize printing performance.
If you encounter any issues, refer back to this guide for troubleshooting tips.
Happy printing!