To connect your Brother MFC-L2710DW printer to Wi-Fi, make sure it's on and loaded with paper. Access the setup menu on the printer display. Choose 'Network' then 'WLAN'. Pick a stable Wi-Fi network within range like Home or Office. Enter the correct network details for a secure connection. Confirm the connection and check the network name on the printer screen. Send a test print from your device. If all goes well, you're set for wireless printing.
Key Takeaways
- Power on the Brother Mfc L2710dw Printer and navigate to the Network/WLAN setup menu.
- Select the desired Wi-Fi network and input the correct network credentials.
- Confirm the connection by checking the network name displayed on the printer's screen.
- Test the connection by sending a print job from a device on the same Wi-Fi network.
- Ensure stable connection by assessing signal strength and adjusting network settings if needed.
Printer Preparation

To get your Brother MFC L2710DW printer ready for a wifi connection, make sure it's powered on and prepared for setup. Start by confirming that the printer is turned on and has paper loaded in the tray. Check that the printer display screen shows the main menu. If not, troubleshoot by verifying the power source and restarting the printer.
Proceed to navigate through the printer setup menu using the control panel buttons. For wireless connectivity, select the 'Network' option and then choose 'WLAN'. If you encounter any issues during the printer setup or wireless connectivity process, troubleshoot by restarting both the printer and the wifi router.
Confirm that the printer is within the wifi network range and that the network signal is strong.
Wi-Fi Network Selection
Make sure that your Brother MFC L2710DW printer is within range of the available Wi-Fi networks to proceed with the network selection process. When selecting a Wi-Fi network for your printer, consider troubleshooting connection issues that may arise. It's important to choose a stable network to guarantee seamless printing operations. Additionally, securing the network connection is essential to protect your data and maintain privacy.
To assist you in selecting the appropriate Wi-Fi network, refer to the table below:
| Available Wi-Fi Networks |
|---|
| Home Network |
| Office Network |
| Guest Network |
| Public Network |
| Secondary Network |
Input Network Credentials

When connecting your Brother MFC L2710DW printer to Wi-Fi, make sure you have the correct network credentials on hand for a smooth setup. Inputting the right information is essential to avoid troubleshooting connection issues later on. Confirm that your security settings match those of your network to establish a secure connection.
Additionally, consider the signal strength in the location where you plan to set up your printer. Weak signals can lead to connectivity problems and hinder the printing process. Ideal signal strength ensures a stable connection, allowing you to print effortlessly.
If you intend to connect multiple devices to the same network, using the same credentials for all devices can simplify the network management process. Consistency in network credentials across devices can streamline connectivity and prevent any conflicts that may arise. Be mindful of inputting the correct details to guarantee a smooth and successful connection process.
Confirm Connection
Confirm that the Brother MFC L2710DW printer is successfully connected to the Wi-Fi network before proceeding with any printing tasks.
To verify the connection, follow these troubleshooting steps. First, validate that the printer is connected to the correct Wi-Fi network by checking the network name displayed on the printer's screen. If there are any connection issues, make sure that the network security key was entered correctly during the setup process.
Next, assess the signal strength of the Wi-Fi network in the printer's location. Weak signal strength can lead to intermittent connectivity problems. If the signal is weak, consider moving the printer closer to the router or using a Wi-Fi extender to improve the connection quality.
Additionally, check if any network settings on the printer need adjustment to establish a stable connection.
Once you have confirmed the connection and assessed the signal strength, you can proceed to the next step of setting up your printer for wireless printing.
Test Printing
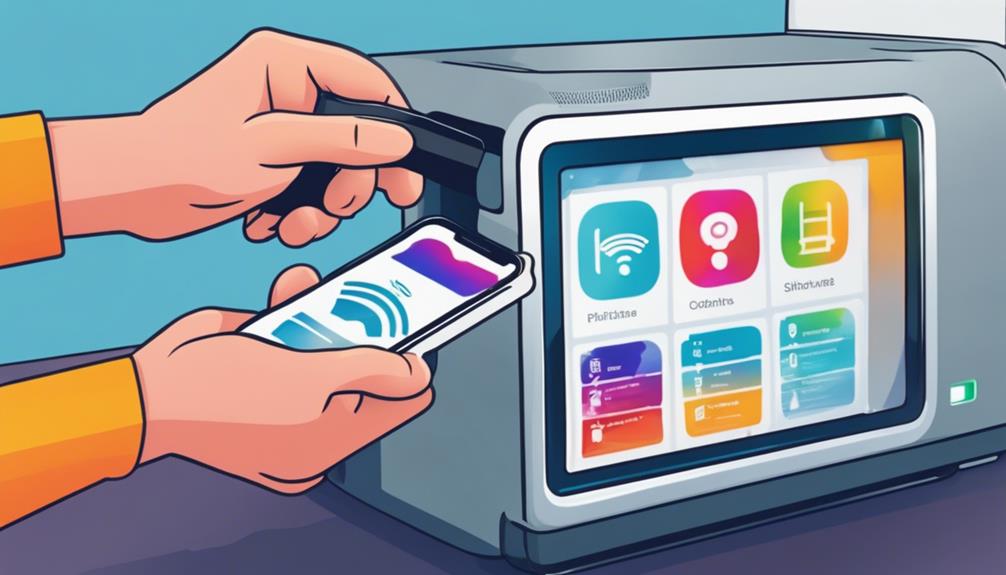
You can now proceed to test the wireless printing functionality of your Brother MFC L2710DW printer. To make sure everything is working correctly, start by sending a test print job from your computer or mobile device. If the printer successfully prints the test page, it indicates that the wireless connection is stable.
If you encounter any issues during the test printing, consider troubleshooting the connection. Check that the printer is connected to the same Wi-Fi network as your device and that both are within the network's range. Restarting the printer and your router can also resolve connectivity issues.
Additionally, while test printing, pay attention to the quality of the paper output. Be certain that the text is clear, images are sharp, and colors are accurate. If you notice any discrepancies in the print quality, it may indicate a problem with the printer settings or the paper being used.
Conclusion
Now that your Brother MFC-L2710DW printer is connected to Wi-Fi, you can enjoy the convenience of wireless printing from anywhere in your home or office.
Simply select the printer from your device and send your documents to be printed hassle-free.
Stay connected and enjoy the seamless printing experience with your Brother printer.