Updating your Brother Printer Mfc-L2710dw driver is crucial to optimize performance and guarantee seamless device compatibility. Keep your printer running smoothly with regular driver updates. Enjoy enhanced features like wireless printing options and customized settings. Visit the official Brother website to download the latest driver version. Follow on-screen instructions for a hassle-free installation process. Stay tuned for more tips on troubleshooting driver installation issues for Windows and Mac operating systems.
Key Takeaways
- Ensure compatibility with operating system before downloading the latest driver.
- Visit the official Brother website for the most up-to-date driver version.
- Follow on-screen instructions for seamless installation on Windows or Mac.
- Troubleshoot download issues with browser adjustments or antivirus settings.
- Connect printer via USB or wireless network following Brother's connectivity guidelines.
Overview of Brother Printer Mfc-L2710dw Driver

If you're looking to understand the Brother Printer Mfc-L2710dw Driver, this overview will provide you with essential information about its functionality and features.
When it comes to driver importance, the Mfc-L2710dw Driver is designed to work seamlessly with various operating systems, guaranteeing that you can easily connect and use your printer without any compatibility issues.
Concerning driver performance, this driver is optimized to enhance the printing experience, providing quick and reliable performance for all your printing needs.
Keeping your driver updated is vital for excellent functionality. Regular driver updates make sure that your printer operates efficiently and that any bugs or issues are resolved promptly.
Additionally, the Mfc-L2710dw Driver comes equipped with a range of features, such as wireless printing capabilities, mobile printing options, and advanced settings for customized printing preferences. Understanding these driver features can help you maximize the potential of your Brother Printer Mfc-L2710dw.
Benefits of Updating the Driver
Keeping your driver updated guarantees peak performance and addresses any potential issues promptly.
When you update the driver for your Brother Printer Mfc-L2710dw, you secure top-notch driver performance and compatibility with your operating system.
New driver versions often come with security enhancements, addressing vulnerabilities that could expose your system to potential risks.
Additionally, updating the driver can include bug fixes, resolving any known issues or errors that may be hindering the printer's functionality.
By staying up-to-date with the latest driver releases, you can experience improved reliability, smoother operation, and enhanced features that contribute to a more efficient printing experience.
Regularly updating the driver not only enhances the overall performance of your Brother Printer Mfc-L2710dw but also safeguards your system against security threats and ensures that any bugs or glitches are promptly addressed for seamless printing operations.
How to Check Current Driver Version
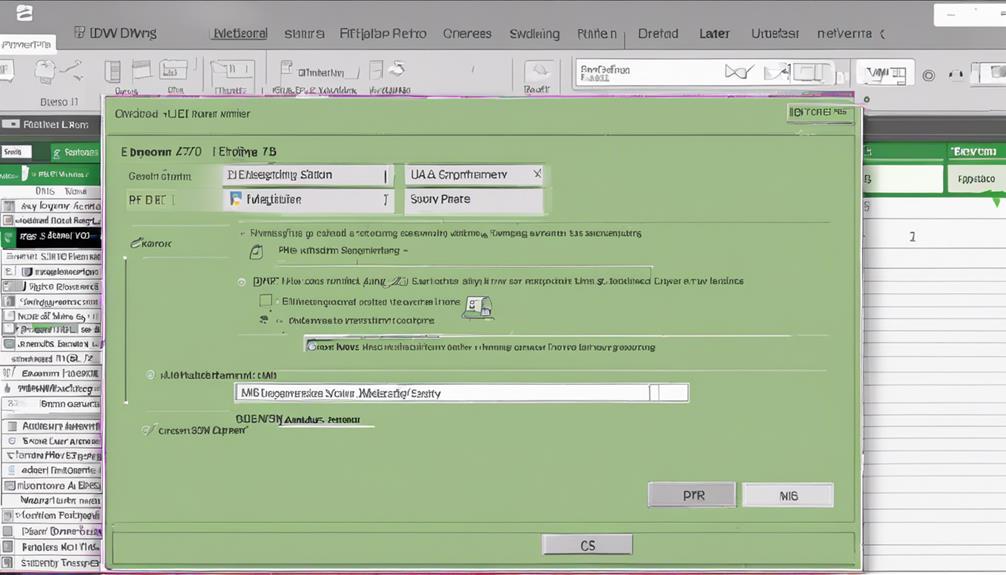
To determine the current driver version for your Brother Printer Mfc-L2710dw, you can easily check the software information on your computer. First, navigate to the Control Panel on a Windows PC or System Preferences on a Mac.
Within the Control Panel or System Preferences, locate the 'Devices and Printers' or 'Printers & Scanners' section, depending on your operating system. Find your Brother Printer Mfc-L2710dw from the list of devices, right-click on it, and select 'Properties' or 'Open Print Queue'.
In the printer properties window, look for the 'Driver' or 'Software' tab, where you'll find the current driver version installed on your system.
Checking compatibility between the driver version and your operating system is essential for optimal printer performance. If you encounter any printing issues or errors, knowing the current driver version can aid in troubleshooting.
Downloading the Latest Driver
Make sure you have a stable internet connection before proceeding to download the latest driver for your Brother Printer Mfc-L2710dw. To download the driver, visit the official Brother website and navigate to the support section. Search for the Mfc-L2710dw model and locate the driver download page. Verify the driver is compatible with your operating system; Brother provides drivers for various versions of Windows, macOS, and Linux. It's crucial to choose the correct driver version to avoid any compatibility issues that could arise.
If you encounter any problems during the download process, here are some troubleshooting tips: try using a different web browser, disable any browser extensions that may be interfering with the download, or temporarily disable your antivirus software. These steps can often resolve common download issues.
Once the driver is successfully downloaded, proceed to the next step of installing it on your system.
Installing the Driver on Windows
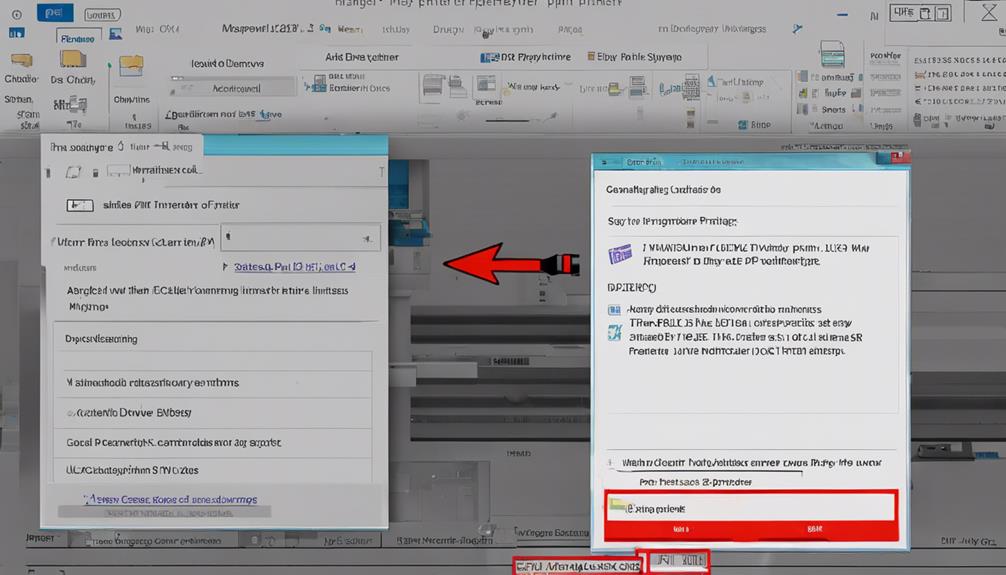
Start by locating the downloaded driver file on your Windows computer. Double-click the file to begin the installation process. Follow the on-screen instructions to complete the installation of the Brother Printer Mfc-L2710dw driver. If you encounter any issues during the installation, refer to troubleshooting tips provided by Brother to resolve common installation problems.
Ensure that the driver is compatible with your Windows version to avoid any compatibility issues. Brother provides drivers for various Windows versions, including Windows 7, 8, and 10. Select the appropriate driver version for your operating system.
Once the driver is successfully installed, connect your Brother Mfc-L2710dw printer to your Windows computer using a USB cable or through a wireless network. Follow the printer connectivity instructions provided by Brother to establish a stable connection between your printer and computer.
After completing these steps, you should be ready to start using your Brother printer on your Windows system.
Installing the Driver on Mac
Locate the downloaded driver file on your Mac computer to initiate the installation process for the Brother Printer Mfc-L2710dw driver. Verify driver compatibility with your Mac operating system version before proceeding.
Double-click on the driver file to begin the installation wizard. Follow the on-screen instructions to complete the installation.
If you encounter any issues during the installation process, here are some troubleshooting steps to take into account.
First, check that the driver file isn't corrupted by re-downloading it from the official Brother website.
Next, restart your Mac and try reinstalling the driver.
If the problem persists, make sure your Mac meets the system requirements for the driver. Additionally, disable any antivirus or firewall software temporarily, as they might interfere with the installation process.
Troubleshooting Driver Installation Issues

Encountering difficulties with the driver installation process on your Mac can be frustrating, but there are steps you can take to troubleshoot these issues effectively.
Common errors that users face during driver installation include incomplete downloads, compatibility issues, and incorrect installation procedures. To address these issues, start by verifying that you have downloaded the correct driver for your Brother Printer Mfc-L2710dw model from the official website. If the download is incomplete, redownload the driver to make sure all necessary files are obtained.
Troubleshooting tips include restarting your Mac and the printer, updating your operating system to the latest version, and checking for any antivirus or security software that might be blocking the installation process. Additionally, make sure to follow the installation instructions provided by Brother carefully.
If problems persist, contact Brother customer support for further assistance. By following these troubleshooting tips, you can overcome common driver installation issues on your Mac efficiently.
Conclusion
You've now successfully updated your Brother Printer Mfc-L2710dw driver, ensuring peak performance and compatibility with your device.
Keep in mind the benefits of having the latest driver version and troubleshooting any installation issues that may arise.
Enjoy seamless printing with your updated driver!