To connect to your Brother wireless printer, check device compatibility with the router. Navigate to printer network settings and connect to Wi-Fi by entering the password. Install specific drivers from Brother's website for smooth communication. Add the printer to your computer's device list and follow on-screen instructions. Confirm the devices are close enough for a stable connection. If you follow these steps, you'll be on your way to successful wireless printing.
Key Takeaways
- Ensure printer and router compatibility for smooth connection.
- Access printer's network settings on control panel.
- Connect to Wi-Fi network, enter password for setup.
- Download correct drivers from Brother website.
- Add printer to device list, follow on-screen instructions for setup.
Check Printer Compatibility
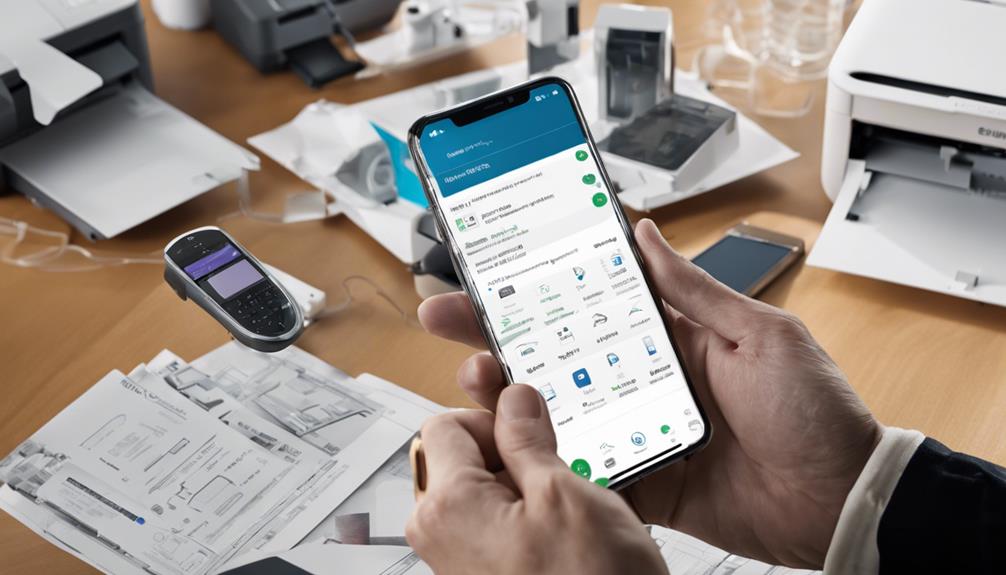
To start connecting to a Brother wireless printer, first confirm that your device is compatible with the printer model. Check router compatibility to make sure that your printer and device can communicate seamlessly. If your router isn't compatible, you may need to contemplate upgrading to a newer model that supports the necessary connections.
Additionally, troubleshoot signal strength to guarantee a stable connection between your device and the printer. Weak signal strength can lead to communication issues and hinder the printing process.
You can improve signal strength by:
- Moving your device closer to the router or the printer
- Removing any physical obstructions that may be blocking the signal
- Exploring a Wi-Fi extender to boost connectivity.
Locate Printer Network Settings
You can easily find the printer network settings in the Brother wireless printer's menu. To access these settings, navigate through the printer's control panel or display screen. Within the menu options, you'll likely encounter sections related to printer network troubleshooting and security. Here, you can configure settings to address network connectivity issues or enhance the security of your printer network.
When locating the network settings, you may also come across options to adjust the printer network speed and range. These settings allow you to optimize the performance of your wireless printer within your network environment.
Adjusting the network speed can help improve the efficiency of printing tasks, while tweaking the network range settings can make sure that your printer remains connected within the desired coverage area.
Connect Printer to Wi-Fi

How can you easily connect your Brother wireless printer to Wi-Fi?
To start, make sure your printer is turned on and within range of your Wi-Fi network. Access the printer's control panel, navigate to the network settings, and select the option to connect to a wireless network. Follow the on-screen instructions to locate and choose your Wi-Fi network, then enter the password when prompted.
If you encounter connectivity issues during the setup process, troubleshoot by restarting your printer and router, ensuring the Wi-Fi signal is strong, and verifying that the network settings match. Additionally, consider disabling any firewall or security software temporarily to see if they're causing the problem.
When connecting your printer to Wi-Fi, it's important to prioritize printer security measures. Enable encryption methods such as WPA2 for a secure connection, change default passwords, and regularly update the printer's firmware to protect against potential vulnerabilities.
Install Printer Drivers
Installing printer drivers is essential for ensuring your Brother wireless printer functions properly with your computer. To get started, you need to download the necessary software from the Brother website. Locate the specific drivers for your printer model and operating system. Once downloaded, double-click the file and follow the on-screen instructions for installation.
In case you encounter any errors during the installation process, troubleshoot by ensuring that the drivers are compatible with your system. Check for any software conflicts or issues with your internet connection that may be causing the problem. Restarting your computer and re-installing the drivers can also help resolve common installation errors.
Having the correct printer drivers installed is vital for smooth communication between your computer and Brother wireless printer. It allows your devices to exchange data correctly, enabling you to print efficiently.
Add Printer on Computer
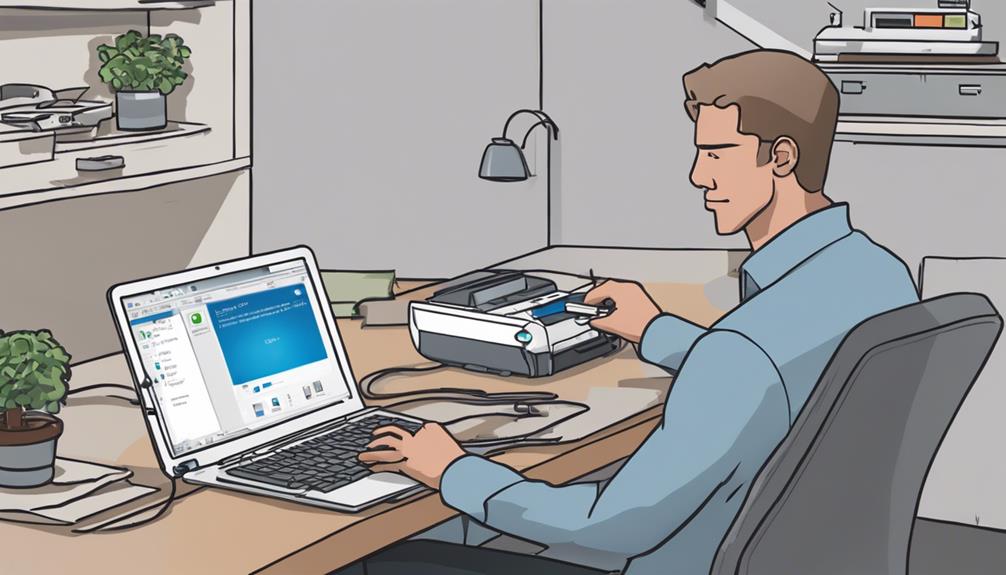
To connect your Brother wireless printer to your computer, begin by adding the printer to your list of devices. This process guarantees that your computer can communicate with the printer seamlessly.
Start by clicking on the 'Start' menu and accessing 'Settings.' From there, select 'Devices' and then 'Printers & scanners.' Click on 'Add a printer or scanner,' and your computer will start searching for available printers. Once your Brother printer is detected, click on it and follow the on-screen instructions to complete the setup.
If you encounter any issues during the printer setup process, you may need to troubleshoot connectivity problems. Make sure that both your computer and printer are connected to the same Wi-Fi network. Additionally, check that the printer is powered on and within range of the wireless signal.
If connectivity problems persist, you may need to restart your devices or consult the printer setup troubleshooting guide provided by Brother.
Configure Printer Settings
Adjust the printer settings on your Brother wireless printer to optimize performance and customize your printing experience. When it comes to printer setup, it's essential to configure the settings according to your preferences. Begin by accessing the printer's menu on the control panel or through the web interface on your computer. Here, you can adjust various settings such as print quality, paper size, and tray selection. Additionally, ensure that the wireless network configuration is properly set up to enable seamless printing from any device connected to the network.
| Printer Setup | Wireless Network Configuration |
|---|---|
| Adjust print quality | Set up wireless connection |
| Select paper size | Configure network settings |
| Choose paper tray | Ensure network security |
Test Print Connection
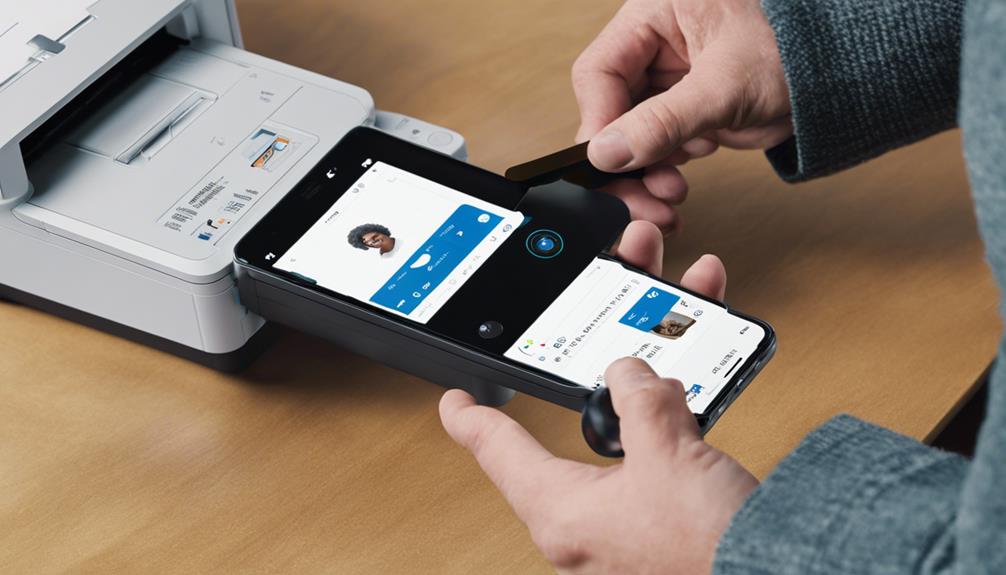
Check the print connection by sending a test page to verify that your Brother wireless printer is properly linked to your device. To guarantee a successful test print, follow these troubleshooting steps.
First, make sure that the printer software is correctly installed on your computer. Next, check the print quality of the test page to confirm that all elements are printing clearly and without any distortions. It's also essential to monitor the ink levels to prevent any issues with faded prints or incomplete pages.
After sending the test page, assess the overall print quality. If there are any problems with the printout, such as missing lines or faded areas, troubleshoot the connection by restarting both the printer and your device. Additionally, check the ink levels to ensure that there's sufficient ink for printing.
If the test page prints successfully with good quality, your Brother wireless printer is properly connected and ready for use.
Troubleshoot Connection Issues
If you encounter difficulties with the test print connection, troubleshooting common connection issues can help resolve any connectivity problems with your Brother wireless printer.
Start by checking network troubleshooting steps. Confirm that your printer is within range of the Wi-Fi network and that the network is operating properly. Restarting your router can also help establish a stable connection.
If the network is functioning correctly, move on to printer troubleshooting. Verify that the printer is turned on and properly connected to the network. Sometimes, simply restarting the printer can resolve connectivity issues. Additionally, check for any error messages on the printer's display panel that may indicate specific problems.
Clearing any print jobs stuck in the queue could also help.
Update Printer Firmware

To guarantee peak performance and access new features, regularly update your Brother wireless printer's firmware. Keeping your printer's firmware up to date guarantees smooth functioning and can help troubleshoot firmware-related issues that may arise. Brother periodically releases firmware updates to address bugs, enhance security, and improve overall performance.
When it's time to update your printer's firmware, you may receive firmware update notifications directly on the printer's display or through the Brother iPrint&Scan app. These notifications alert you when a new firmware version is available, prompting you to initiate the update process.
Make sure to follow the on-screen instructions carefully to complete the firmware update successfully.
Enjoy Wireless Printing
Ensure smooth printing experiences by setting up and embracing the convenience of wireless printing with your Brother printer. Printing from your mobile device is a breeze with a Brother wireless printer. Simply connect your smartphone or tablet to the same Wi-Fi network as your printer, and you're ready to print from anywhere within range.
When enjoying wireless printing, it's important to prioritize wireless security. Make sure that your Brother printer is password-protected and that you have enabled encryption on your Wi-Fi network. This helps safeguard your data and prevents unauthorized access to your printer.
Take advantage of the flexibility and convenience that wireless printing offers. Whether you're working from home or on the go, being able to print from your mobile device to your Brother printer seamlessly enhances your productivity.
Conclusion
Now that you have successfully connected your brother wireless printer, you can enjoy the convenience of printing from anywhere in your home or office.
Remember to keep your printer drivers updated and troubleshoot any connection issues that may arise.
With wireless printing, you can streamline your workflow and increase productivity.
Happy printing!