To make your Brother printer discoverable, first check connectivity and restart both devices. Enable Wi-Fi Direct in the printer settings, ensuring firmware is updated. Adjust network settings like selecting WLAN or Wired LAN and entering the network password if needed. Install the correct drivers following the setup manual for wireless connection ease. There's more insights on how to further enhance your printer's discoverability and operational efficiency.
Key Takeaways
- Access printer settings menu.
- Activate Wi-Fi Direct mode.
- Restart printer and device.
- Ensure firmware is up to date.
- Confirm network connectivity.
Check Printer Connectivity
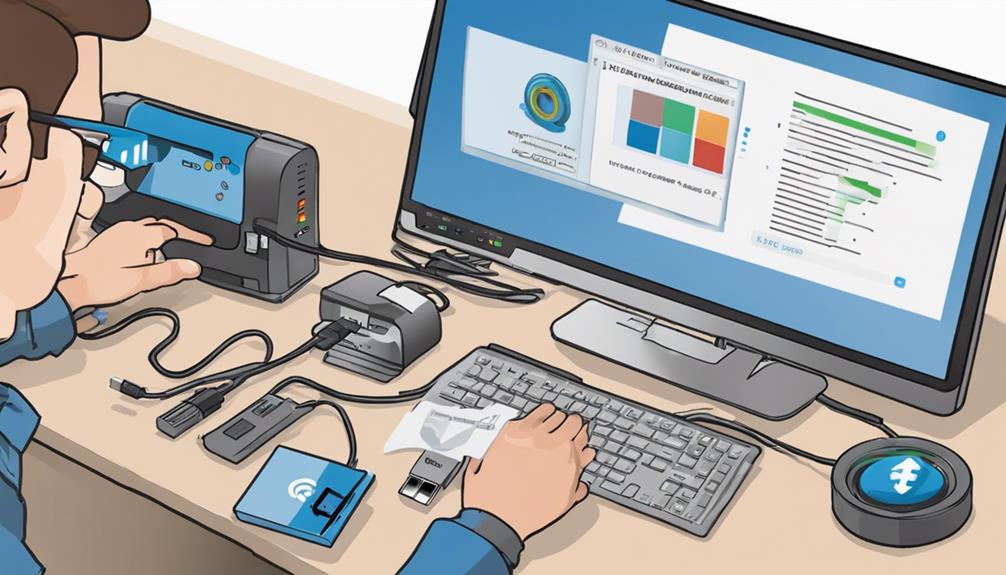
Confirm that your Brother printer is connected to the same network as the device you're trying to print from. If your printer appears to be offline or you're encountering network problems, there are troubleshooting steps you can take to resolve Wi-Fi connection issues.
Firstly, check if the printer is powered on and connected to the Wi-Fi network.
Restart both your printer and the device you're printing from. Ensure that the Wi-Fi signal is strong and stable near the printer. Sometimes, simply reconnecting the printer to the Wi-Fi network can resolve network problems.
If the issue persists, try updating the printer's firmware and drivers. Outdated software can sometimes cause connectivity issues.
You can also verify that your network settings are correct and that there are no conflicting IP addresses.
Enable Wi-Fi Direct Mode
To activate Wi-Fi Direct Mode on your Brother printer, access the printer's settings menu. Follow these troubleshooting steps for a smooth Wi-Fi direct setup.
First, locate the 'Settings' option on your printer's control panel. Once there, navigate to the 'Network' or 'Wireless' settings. Look for the 'Wi-Fi Direct' option and select it. Activate Wi-Fi Direct by choosing 'On' or 'Enable'. Your printer will now broadcast its own Wi-Fi network, allowing you to connect directly to it from your device without the need for a separate router.
If you encounter any issues during the Wi-Fi Direct setup, make sure that your printer's firmware is up to date. Restart both your printer and device to refresh the connection. If problems persist, check the Wi-Fi Direct settings on your printer and ensure it's correctly configured.
Update Printer Firmware
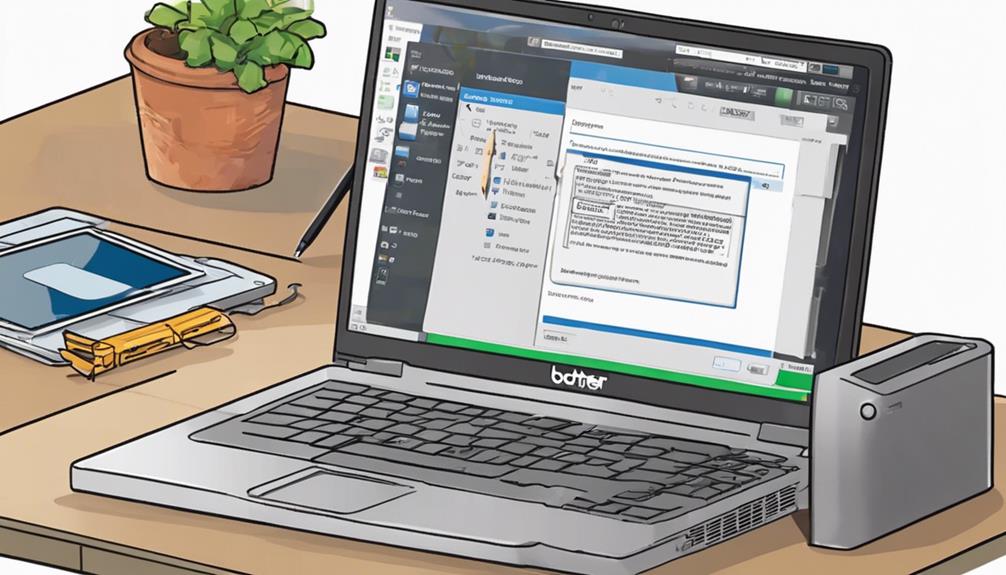
If you're experiencing connectivity issues while setting up Wi-Fi Direct on your Brother printer, the next step is to update the printer's firmware.
Keeping your printer's firmware up to date is essential for peak performance and to guarantee it can communicate effectively with other devices.
To resolve connection issues and improve functionality, follow these troubleshooting tips:
First, check the current firmware version on your Brother printer. You can usually find this information in the printer's settings menu or by printing a configuration report.
Then, visit the Brother support website to download the latest firmware version for your specific printer model. Follow the instructions provided to install the firmware update on your printer.
Updating the firmware can often address connectivity issues, enhance security features, and introduce new functionalities.
Adjust Network Settings
Adjusting network settings on your Brother printer can optimize connectivity and guarantee smooth printing operations. When troubleshooting connectivity issues, first make sure that your printer and the device you're printing from are connected to the same network.
To configure network settings, access the printer's menu by pressing the Menu button on the printer's control panel. Navigate to the Network option using the arrow keys and select WLAN or Wired LAN, depending on your connection type. Choose the appropriate network and enter the network password if required. Confirm the settings and restart your printer to apply the changes.
If you're still facing connectivity problems, consider restarting your router and printer to refresh the connection. Additionally, check for any firmware updates for your printer that may address network compatibility issues.
Install Brother Printer Drivers

When setting up your Brother printer, the first step is to install the necessary printer drivers to guarantee proper functionality and compatibility with your devices.
Before starting the installation process, make sure that your printer is connected to your network either through a wired or wireless connection. For wireless connectivity, follow the instructions provided in the printer setup manual to connect it to your Wi-Fi network.
To install the printer drivers, you can typically use the installation CD that came with your printer or download the drivers from the Brother website. Make sure to select the correct drivers for your specific printer model and operating system. Once downloaded, run the driver installation file and follow the on-screen instructions to complete the installation.
Having the correct printer drivers installed is essential for smooth operation and to avoid potential printer troubleshooting issues down the line.
Proper network configuration and driver installation are key steps in ensuring your Brother printer works seamlessly with your devices.
Conclusion
To sum up, by following the steps outlined above, you can easily make your Brother printer discoverable on your network.
Ensuring proper connectivity, enabling Wi-Fi Direct mode, updating firmware, adjusting network settings, and installing drivers are all key factors in ensuring your printer is visible and accessible.
By taking these steps, you can streamline your printing process and make it more convenient for all your printing needs.