If your Brother printer keeps disconnecting from Wi-Fi, consider updating the firmware for better performance. Check Wi-Fi signal strength, move the printer closer to the router, and clear obstacles. Review router settings and update firmware for compatibility. Verify DHCP configuration and SSID broadcast on the router. Update the printer driver and make sure firewall settings do not hinder connectivity. Monitor Wi-Fi channel congestion and switch to less crowded channels. Resetting network settings might solve the disconnection issue. For more tips on troubleshooting your Brother printer's connectivity, explore the outlined solutions above.
Key Takeaways
- Update printer firmware to resolve connectivity issues.
- Optimize Wi-Fi signal strength for stable connection.
- Check DHCP configuration and SSID broadcast settings.
- Ensure printer driver and firewall are correctly set up.
- Address Wi-Fi channel interference for better connectivity.
Common Reasons for Disconnection

If your Brother printer keeps disconnecting from the WiFi network, common reasons for this issue may include interference from other electronic devices and outdated firmware. To address this problem, there are some troubleshooting steps you can take to resolve the disconnection issue.
First, make sure that your printer is placed away from other electronic devices that might be causing interference with the WiFi signal. Additionally, try relocating your printer closer to the WiFi router to improve the connection stability. These troubleshooting techniques can help eliminate potential sources of interference.
Another troubleshooting tip is to check if your printer's firmware is up to date. Outdated firmware can lead to connectivity issues. To update the firmware, visit the Brother website and download the latest version for your specific printer model.
Following these troubleshooting solutions can help you resolve the disconnection problem and ensure smooth printing operations.
Firmware Update Check
To guarantee peak performance and address connectivity issues, regularly check and update your Brother printer's firmware. Firmware acts as the software that controls the printer's operations, including its connectivity to the network.
Outdated firmware can lead to connectivity problems, causing your printer to disconnect from the Wi-Fi network intermittently.
To troubleshoot firmware-related connectivity issues, visit the Brother support website and enter your printer's model number to access the latest firmware updates. Follow the provided instructions to download and install the firmware update on your printer.
Make sure that the update process is completed successfully before testing the printer's connection to the Wi-Fi network.
Regularly checking for firmware updates is an essential step in maintaining the top performance of your Brother printer and resolving connectivity issues.
Network Signal Strength Evaluation
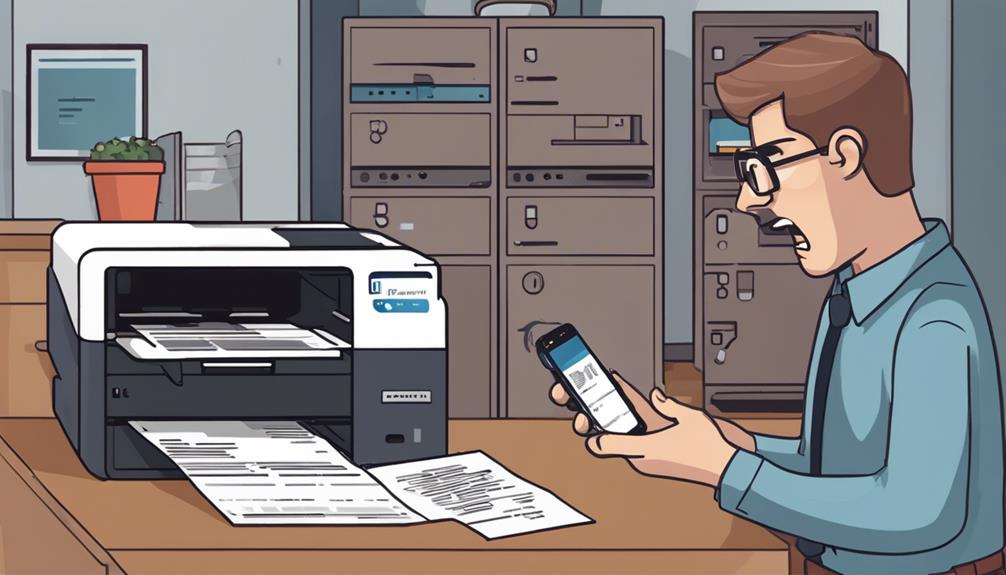
Assess the strength of your Wi-Fi network signal to determine its importance for maintaining a stable connection with your Brother printer. Signal strength analysis is vital in troubleshooting connectivity issues. Begin by checking the Wi-Fi connection stability near your printer's location.
Test the network performance by looking at the signal bars on your device or using a Wi-Fi analyzing tool to measure signal strength.
Troubleshooting tips for network signal strength involve relocating your Brother printer closer to the Wi-Fi router to improve connectivity. Clear any obstructions between the printer and the router that may interfere with the signal. Consider using a Wi-Fi extender to boost the signal strength in areas with poor coverage.
Regularly testing the network performance is crucial to make sure a consistent connection.
Router Settings Adjustment
Evaluate your router settings to optimize the connection with your Brother printer and address any potential issues with network stability. Begin by accessing your router's settings through a web browser and reviewing the wireless network configuration.
Make sure that the router firmware is up to date to guarantee compatibility with your printer. Next, navigate to the wireless settings and verify that the network name (SSID) and password are correctly entered. Implement encryption methods like WPA2 to enhance security while maintaining a stable connection.
For troubleshooting steps, consider adjusting the channel settings on your router to avoid interference from other devices. Additionally, enabling Quality of Service (QoS) settings can prioritize printer traffic for smoother operation.
To further enhance network troubleshooting, disable any guest networks that may be affecting the printer's connectivity. These adjustments can help optimize your router settings for a more reliable connection with your Brother printer.
DHCP Configuration Verification
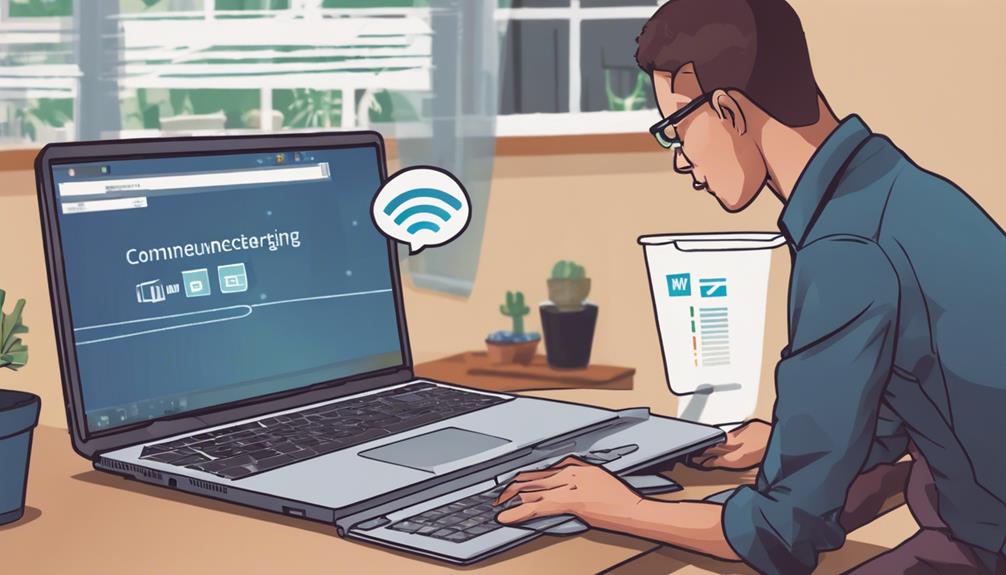
Review your router's DHCP configuration to guarantee proper assignment of IP addresses for your Brother printer, maintaining a stable connection to the network. Proper IP address allocation is essential for ensuring that your printer stays connected to the wifi network without interruptions. By verifying the DHCP settings on your router, you can make sure that the printer is being assigned a unique IP address within the network range.
In addition to wifi connection stability, checking the DHCP configuration also plays a role in maintaining network security. By confirming that only authorized devices are receiving IP addresses from the DHCP server, you can prevent unauthorized access to your network.
If your Brother printer continues to disconnect from the wifi network despite proper DHCP settings, troubleshooting techniques like power-cycling the router, updating firmware, or resetting network settings on the printer can help resolve connectivity issues. Regularly reviewing and adjusting DHCP configurations can contribute significantly to the overall stability and security of your network.
SSID Broadcast Confirmation
Confirming the SSID broadcast on your router guarantees that your network name is being actively transmitted for devices to connect to. If your Brother printer keeps disconnecting from WiFi, verifying that your SSID (Service Set Identifier) is being broadcast can help address network connection issues.
To validate the SSID broadcast, access your router settings through a web browser and locate the wireless settings section. Make sure that the SSID broadcast option is enabled. If it's disabled, toggle it on and save the changes.
SSID broadcast confirmation is a fundamental step in resolving WiFi troubleshooting tips related to network connection issues. Without the SSID being broadcast, devices like your Brother printer won't be able to detect and connect to your WiFi network.
Printer Driver Update

Updating your printer driver regularly can help address connectivity issues and improve performance. If your Brother printer keeps disconnecting from Wi-Fi, one of the troubleshooting steps you can take is to make sure your printer driver is up to date. An outdated driver may result in connection issues between your printer and the network.
Before updating the driver, perform a compatibility check to verify it meets the system requirements of your computer. Check the Brother website for the latest driver version compatible with your operating system. Download and install the updated driver following the provided instructions.
Regularly updating your printer driver not only helps in resolving connection issues but also enhances the overall performance of your printer. By keeping up to date with the latest driver version, you can ensure that your Brother printer operates smoothly and maintains a stable connection to your Wi-Fi network.
Firewall and Antivirus Check
Make sure that your firewall and antivirus settings aren't interfering with the connection of your Brother printer to the Wi-Fi network. Check your firewall configuration to make certain that it isn't blocking the communication between your printer and the Wi-Fi router. Sometimes, overly strict firewall settings can prevent the printer from connecting to the network. Adjust the firewall settings to enable the necessary data exchange for the printer to function properly.
Additionally, consider the compatibility of your antivirus software with your printer's connection to the Wi-Fi network. Certain antivirus programs may flag the printer's communication as a security risk, causing interruptions in the connection.
You can try temporarily disabling the antivirus software to see if it resolves the disconnection issue. If disabling the antivirus software resolves the problem, you may need to adjust its settings to whitelist the printer or allow its communication with the network.
Wi-Fi Channel Interference Assessment

Check if nearby Wi-Fi networks are causing interference with your Brother printer's connection by evaluating the Wi-Fi channel congestion in your area. Conduct a channel congestion analysis to identify if multiple networks are operating on the same or overlapping channels.
Signal interference detection is important in determining if your printer is struggling to maintain a stable connection due to conflicting signals from other devices.
To troubleshoot interference effectively, consider switching your Wi-Fi router to a less congested channel. This simple step can greatly improve your printer's connectivity by minimizing signal conflicts.
Network congestion management plays an essential role in ensuring that your Brother printer stays reliably connected to your Wi-Fi network without disruptions.
Resetting Network Settings
Consider resetting your Brother printer's network settings to troubleshoot connectivity issues effectively.
When facing network troubleshooting problems, resetting the network settings can often resolve issues related to disconnections or inability to connect to Wi-Fi. This simple troubleshooting step can help in clearing out any network configuration errors that might be causing the connectivity problems.
To reset your Brother printer's network settings, start by accessing the printer's menu or settings on the control panel. Look for the network or wireless settings option, where you'll find the reset or factory reset option. Confirm the action and allow the printer to restart.
After the reset, you'll need to reconnect your printer to the Wi-Fi network by following the network troubleshooting guide provided by Brother.
Conclusion
If your Brother printer keeps disconnecting from Wi-Fi, make sure to check for common reasons like:
- Firmware updates
- Network signal strength
- Router settings
- DHCP configuration
- Driver updates
It's also important to check for:
- Firewall and antivirus issues
- Wi-Fi channel interference
- Reset network settings if needed
By troubleshooting these areas, you can resolve the disconnection issues and get your printer back up and running smoothly.