To optimize your Brother HL 2040 laser printer, make sure to download the correct driver from the official Brother website for peak performance. Confirm compatibility with your operating system and follow the installation guide closely. Connect the printer using a USB cable, ensuring it's on before you plug it in. Troubleshoot common problems like paper jams and print quality issues. Keep updating the printer driver to maintain peak performance. There are more detailed steps you can explore for maximizing your printer's potential.
System Requirements
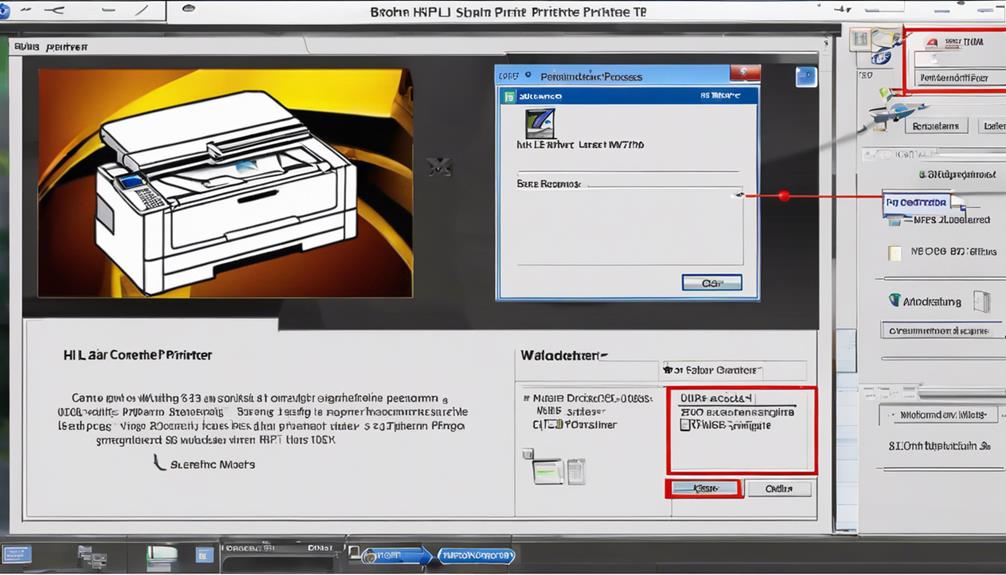
To install the Brother HL 2040 Laser Printer driver, make sure your computer meets the necessary system requirements. Hardware compatibility is important for smooth installation. Confirm your computer has the required specifications to support the printer driver. Before starting the installation process, check if your system meets the minimum hardware requirements specified by Brother.
Additionally, make sure that your computer is up to date with the latest driver updates. Having the most recent driver version can improve printer performance and fix any bugs present in the previous versions. Regularly updating your printer driver is essential for peak functionality.
During the installation process, pay attention to the printer settings. Adjusting the settings according to your preferences can enhance the printing experience. Make sure to configure the printer settings to meet your specific needs, such as paper size, print quality, and other relevant options.
Proper printer settings can help you get the best results from your Brother HL 2040 Laser Printer.
Downloading the Driver Software
Make sure to visit the Brother official website to download the latest driver software for your HL 2040 Laser Printer. When downloading the driver software, it is important to verify driver compatibility with your operating system to avoid any issues during installation. Below are some troubleshooting tips to assist you in case you encounter any difficulties:
| Issue | Troubleshooting Tip | Solution |
|---|---|---|
| Printer not recognized | Check USB connection | Confirm the cable is securely connected |
| Print quality issues | Clean the printer heads | Follow manufacturer's instructions for cleaning |
| Error messages during installation | Restart computer | Sometimes a simple reboot can resolve issues |
Installing the Printer Driver
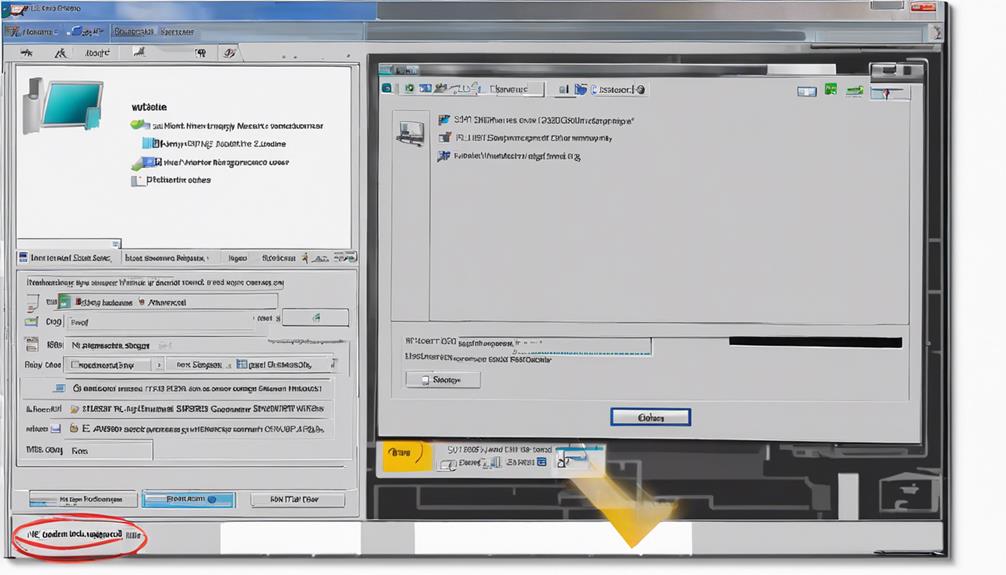
Guarantee a successful installation by carefully following the steps to set up the Brother HL 2040 Laser Printer driver on your system.
To guarantee a smooth driver installation process, consider the following:
- Download the Correct Driver: Visit the official Brother website and select the driver that matches your operating system version. Make sure to download the most recent driver to benefit from any updates or enhancements.
- Check Compatibility: Before proceeding, confirm that the driver is compatible with your specific operating system. The Brother HL 2040 Laser Printer driver supports a range of operating systems, including Windows, Mac, and Linux. Ensure you choose the right one.
- Follow Installation Instructions: Carefully read the installation guide provided with the driver download. Follow each step meticulously to avoid any errors and successfully install the printer driver on your system.
Connecting the Printer
Connect the Brother HL 2040 Laser Printer to your computer using the provided USB cable. For a smooth printer setup, make sure that the printer is powered on before connecting it to the computer. Once the USB cable is securely plugged into both the printer and your computer, your operating system should automatically detect the printer and install the necessary drivers.
This straightforward process establishes a direct connection between your computer and the printer, allowing for efficient printing.
If you prefer a network connection for your Brother HL 2040 printer, you can link it to your network using an Ethernet cable. This enables multiple users to access the printer over the network, enhancing convenience and accessibility in a shared office environment.
If you encounter troubleshooting issues, such as wireless printing problems, confirm that your printer and computer are connected to the same Wi-Fi network. Verify that the printer is within range of the wireless signal and try restarting both the printer and your router to resolve any connectivity issues efficiently.
Troubleshooting Common Issues
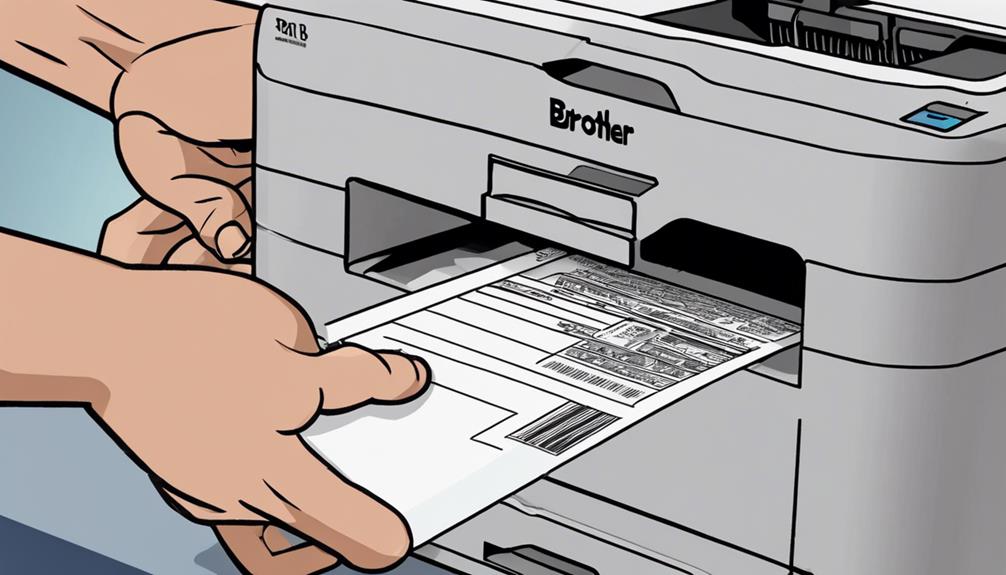
When facing issues with your Brother HL 2040 Laser Printer setup or operation, troubleshooting common problems can help resolve any technical difficulties efficiently. Here are some common issues you might encounter and how to address them:
- Paper Jams and Connectivity Issues:
- Check for any paper stuck in the printer and remove it carefully.
- Verify all cables are securely connected to the printer and your computer.
- Restart both the printer and your computer to reset the connection.
- Print Quality Problems and Error Messages:
- If prints are faded or streaked, try cleaning the printer heads or replacing the toner cartridge.
- For error messages, refer to the printer manual to identify the specific issue and follow the recommended steps.
- Updating the printer driver may also resolve certain print quality problems and error messages.
Updating the Printer Driver
To guarantee peak performance and compatibility with your Brother HL 2040 Laser Printer, regularly updating the printer driver is essential. Ensuring driver compatibility through timely updates is vital for smooth functioning and best printer performance. Firmware updates, included in driver updates, often address bugs, enhance features, and improve overall printer stability.
By updating the printer driver, you can also fine-tune driver settings to maximize print quality and efficiency. Adjusting settings such as print resolution, paper type, and print speed can greatly impact the output of your Brother HL 2040 Laser Printer.
Keeping the driver up to date not only maintains compatibility with your operating system but also ensures that any performance issues are promptly addressed.
Regularly checking for driver updates on the Brother website or using automated tools can simplify the process and help you stay current with the latest improvements and enhancements for your printer.
Conclusion
Now that you have successfully installed the Brother HL 2040 laser printer driver, you can enjoy high-quality prints and efficient performance from your printer.
Remember to keep your driver updated to guarantee smooth operation and troubleshoot any common issues that may arise.
Happy printing!