To optimize your Brother HL 2040 printer's performance, make sure you have the correct and updated printer driver. Visit the official Brother website to download the latest driver software. Follow the on-screen instructions to install the driver, allowing effective printer communication. Check your printer and computer connection, and set up preferences for a customized printing experience. If you encounter issues, troubleshoot common installation problems and update the driver regularly. Enhance printer operation for efficient printing.
Printer Compatibility Requirements

To guarantee smooth operation, check if your system meets the Brother HL 2040 printer's compatibility requirements. Ensuring your computer meets the necessary system requirements is essential for best performance. Before installing the printer driver, verify that your system is compatible with the Brother HL 2040. This includes checking the operating system version, processor speed, and available memory. Failure to meet these system requirements may result in issues such as slow printing or functionality errors.
In addition to system requirements, regular driver updates and software maintenance are vital for the smooth operation of your Brother HL 2040 printer. Keeping the printer driver updated ensures compatibility with the latest operating system updates and improves overall performance.
Software maintenance, such as cleaning out temporary files and ensuring proper printer settings, can also enhance the longevity and efficiency of your printer. By staying up to date with driver updates and software maintenance, you can maximize the functionality of your Brother HL 2040 printer.
Downloading the Driver Software
Establish a reliable connection to the internet before proceeding to download the Brother HL 2040 printer driver software.
When downloading the driver software for the Brother HL 2040 printer, make sure that you visit the official Brother website to obtain the most up-to-date and secure version. The website provides the necessary files for both Windows and Mac operating systems.
If you encounter any issues with the official driver, explore alternative printer driver options that may be compatible with the Brother HL 2040.
For Mac users, it's essential to select the correct driver version that's specifically designed for compatibility with Mac devices.
Before initiating the download process, verify that your system meets the minimum requirements specified by Brother to ensure smooth installation and operation of the printer driver.
Installing the Printer Driver
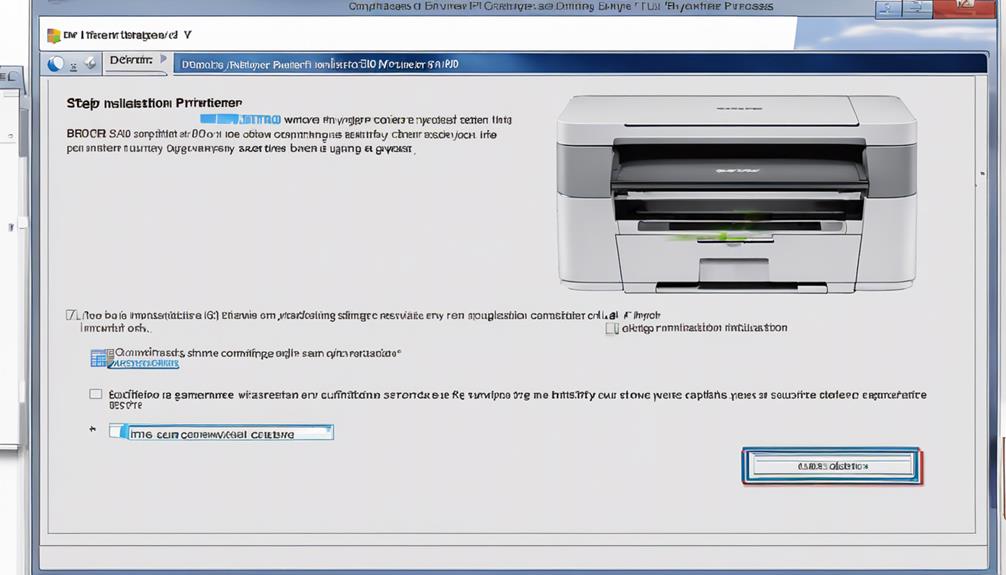
Establish a stable internet connection is in place as you proceed with the installation of the Brother HL 2040 printer driver software.
To guarantee a smooth installation process, locate the downloaded driver software on your computer and double-click to run the setup. Follow the on-screen instructions provided by the installation wizard to complete the process.
Once the driver is installed, you can access a range of printer driver features that enhance your printing experience. These features may include options for adjusting print quality, paper size, orientation, and more.
The printer driver acts as a bridge between your computer and the Brother HL 2040 printer, enabling seamless communication and efficient printing. Familiarize yourself with the various settings and customization options available within the printer driver interface to optimize the performance of your Brother printer.
Completing the driver installation guarantees that your computer can effectively communicate with the printer and utilize all its functionalities.
Connecting the Printer to Computer
Establish a stable connection between your Brother HL 2040 printer and your computer by following the steps to connect the two devices seamlessly.
To guarantee a smooth connection between your Brother HL 2040 printer and computer, follow these steps:
- Check Cables: Make sure the USB or Ethernet cable is securely connected to both the printer and your computer.
- Power Cycle: Turn off both the printer and the computer, then power them back on to reset the connection.
- Driver Updates: Confirm you have the latest printer driver updates installed on your computer to facilitate proper communication between the devices.
- Troubleshooting Connectivity Issues: If you encounter any connectivity problems, troubleshoot by checking network settings, restarting devices, or contacting technical support for assistance.
Setting Up Printer Preferences
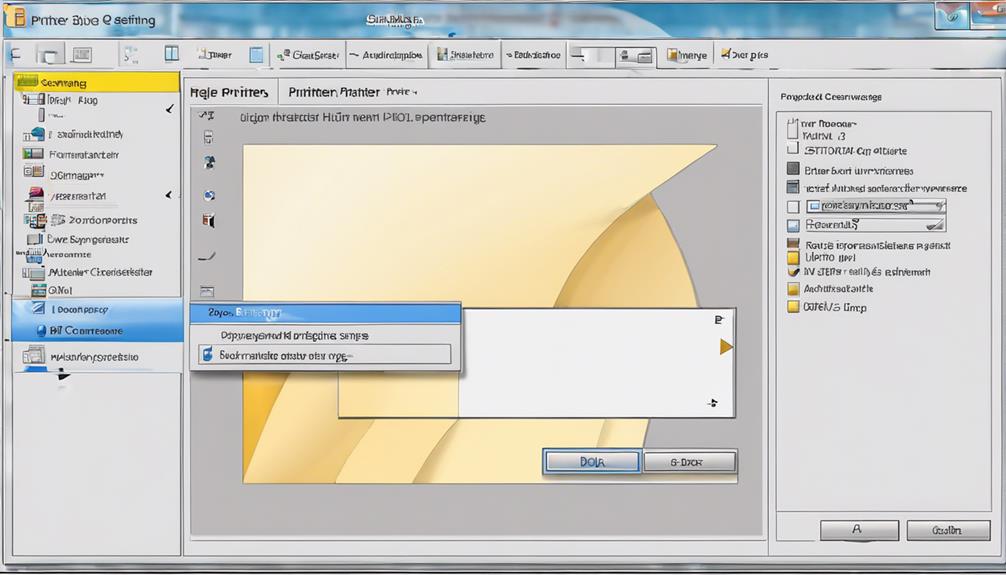
To customize your printing experience, adjust the printer preferences to suit your specific needs and optimize printing performance. Start by selecting the appropriate paper size and media type for your print job. This guarantees that your documents are printed correctly and prevents any paper jams.
Next, adjust the print quality settings based on your requirements. Higher quality settings result in sharper images but may take longer to print. For everyday documents, standard quality is usually sufficient.
If you want to save paper, consider enabling duplex printing, allowing you to print on both sides of the paper. This feature is eco-friendly and can help reduce your printing costs. Remember to check your printer's manual for instructions on how to enable duplex printing.
Troubleshooting Common Installation Issues
Encountering difficulties during the installation process of your Brother HL 2040 printer driver can be frustrating, but with some troubleshooting steps, you can resolve common issues efficiently.
Here are some tips to help you troubleshoot errors and address driver conflicts:
- Check Printer Settings: Verify that your printer settings are correctly configured. Confirm that the printer is connected, turned on, and loaded with paper and ink.
- Update Printer Drivers: Sometimes driver conflicts arise due to outdated or corrupt printer drivers. Visit the official Brother website to download and install the latest driver compatible with your operating system.
- Restart Print Spooler Service: If you encounter issues with print jobs getting stuck in the queue, try restarting the Print Spooler service on your computer.
- Run Troubleshooting Wizard: Most operating systems offer built-in troubleshooting tools to diagnose and fix common printer problems. Use these wizards to identify and resolve installation issues efficiently.
Updating and Maintaining the Driver

To guarantee peak performance and functionality of your Brother HL 2040 printer, regularly updating and maintaining the driver is vital. Driver updates play a significant role in making sure that your printer operates smoothly and efficiently. By keeping the driver up to date, you can benefit from improved performance, bug fixes, and compatibility with the latest operating systems.
When updating the driver, always check for new releases on the Brother website or use the automatic update feature if available. It's important to install the correct driver version that's compatible with your operating system to avoid any issues. Periodically checking for driver updates will help you avoid potential compatibility issues and ensure that your printer functions optimally.
In addition to updating the driver, maintaining it's equally important. Regularly checking for updates and performing maintenance tasks can help prevent performance issues and prolong the lifespan of your Brother HL 2040 printer. By staying proactive with driver updates and maintenance, you can enjoy a seamless printing experience.
Conclusion
Overall, installing the Brother HL 2040 printer driver is a simple process that can be completed in just a few easy steps. By ensuring compatibility, downloading the software, and connecting the printer correctly, you can start using your printer in no time.
Remember to check for updates regularly to maintain peak performance. Enjoy hassle-free printing with your Brother HL 2040 printer!