If you've got the 'Print Unable 0b' error on your Brother printer, a paper jam is likely the culprit. Turn off the printer, unplug it, carefully remove any stuck paper, then restart. Knowing what the error codes mean can help troubleshoot effectively. Handle the printer with care when dealing with paper jams. If you want more tips on fixing this issue and keeping your printer running smoothly, there's more helpful information available.
Common Causes of Error 0b
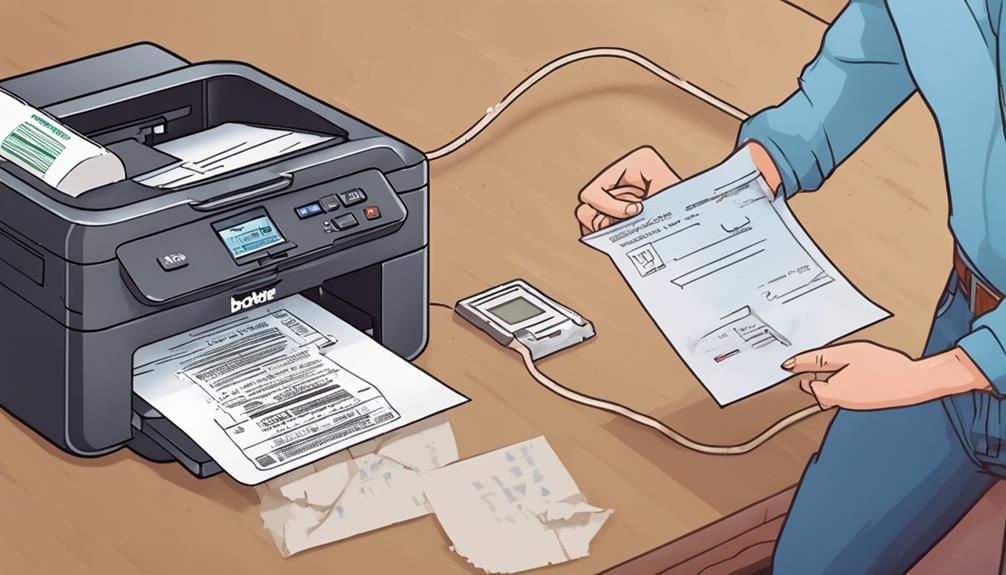
If you encounter the 'Print Unable 0b' error on your Brother printer, it's likely due to a paper jam in the machine. To resolve this issue, follow these troubleshooting steps.
First, turn off the printer and unplug it from the power source. Next, carefully remove any jammed paper from the printer, ensuring no torn pieces are left behind. Once the paper jam is cleared, plug the printer back in and turn it on. This should reset the error code and allow you to resume printing.
Understanding the error code meanings can also help in troubleshooting the 'Print Unable 0b' issue. In this case, the '0b' error code specifically indicates a paper jam within the printer. By knowing this, you can directly address the root cause of the problem and take the necessary steps to clear the jam.
Remember to always handle the printer carefully when removing paper jams to prevent any damage to the machine.
Restarting the Printer
To address printer issues effectively, restarting the printer can often resolve common errors like 'Print Unable 0b'. When troubleshooting your printer, this simple step can be the key to getting your Brother printer back up and running smoothly. By restarting the printer, you allow it to reset and clear out any temporary glitches or errors that may be causing the 'Print Unable 0b' message to appear.
Regular printer maintenance, such as restarting the device when issues arise, is essential to keep your printer functioning at its best. It's a quick and easy solution that can save you time and frustration.
When you encounter errors like 'Print Unable 0b', don't panic. Instead, power off your printer, wait a few seconds, and then power it back on. This straightforward action can often clear up the issue without the need for more complicated troubleshooting steps.
Checking for Paper Jams

Check for paper jams to guarantee smooth printing operation. Paper jams are common culprits behind printing issues. Follow these troubleshooting steps and incorporate regular printer maintenance to prevent paper feed issues.
| Troubleshooting Steps | Printer Maintenance | Printer Settings |
|---|---|---|
| 1. Turn off the printer and unplug it. | – Clean the printer regularly to remove dust and debris. | – Adjust the paper settings to match the loaded paper type. |
| 2. Open the printer cover and carefully remove any jammed paper. | – Check for any torn pieces of paper stuck inside the printer. | – Ensure the paper size setting matches the actual paper size. |
| 3. Gently pull out any stuck paper in the feeder. | – Inspect the paper rollers for dirt or damage. | – Verify the paper source is correctly selected in the settings. |
| 4. Close the printer cover, plug it back in, and turn it on. | – Use high-quality paper to reduce the chances of paper jams. | – Reset the printer settings if needed. |
Regularly checking for paper jams and maintaining your printer can greatly improve its performance and reduce the occurrence of paper feed issues. Adjusting the printer settings according to the paper type and size can also help in preventing future jams.
Updating Printer Firmware
Make sure you regularly update your Brother printer's firmware to optimize performance and address potential software-related issues. Keeping your firmware up to date is essential for smooth operation.
Here are some key points to keep in mind:
- Downloading Firmware: Visit the official Brother website and navigate to the support section. Locate your printer model and find the latest firmware version available for download. Follow the instructions provided to download the firmware onto your computer.
- Troubleshooting Steps: Before updating the firmware, make sure that your printer is connected to a stable power source and that there are no pending print jobs. It's also advisable to back up any important settings or configurations. Once you have downloaded the firmware, carefully follow the installation guidelines to complete the update process.
Regularly updating your printer's firmware can enhance its functionality, improve compatibility with various devices, and resolve any software-related issues that may arise.
Stay proactive in maintaining your Brother printer to ensure peak performance.
Cleaning the Printer Head

Maintain excellent print quality and performance by keeping a clean printer head on your Brother printer. Over time, printer heads can get clogged with dried ink or debris, affecting the quality of your prints.
To guarantee top-notch performance, it's important to regularly clean the printer head. Here are some maintenance tips and troubleshooting steps to help you with this process.
First, before cleaning the printer head, it's recommended to perform an ink cartridge replacement if needed. This ensures that you're working with fresh ink and can prevent further issues.
Next, follow the printer's manual instructions on how to access and clean the printer head properly. Use a lint-free cloth lightly moistened with water or a specialized cleaning solution to gently wipe the printer head. Avoid using excessive force or harsh chemicals as this could damage the components.
Resetting the Printer
Occasionally, performing a printer reset can help resolve various technical issues and improve overall functionality. Here are some quick steps to guide you through resetting your Brother printer:
- Power Cycle the Printer: Turn off the printer, unplug it from the power source, wait for a few minutes, and then plug it back in. This simple step can often reset minor glitches and errors.
- Perform a Factory Reset: Check your printer's manual for instructions on how to perform a factory reset. This can help clear any deep-seated issues and restore the printer to its default settings.
- Update Firmware: Make sure your printer is running on the latest firmware version. Updating the firmware can resolve bugs and compatibility issues, enhancing the overall performance of your printer.
Regular printer maintenance and troubleshooting, such as resetting the printer when needed, are essential for smooth operation. By incorporating these practices into your routine, you can keep your printer running efficiently and help prevent technical hiccups.
Reinstalling Printer Drivers
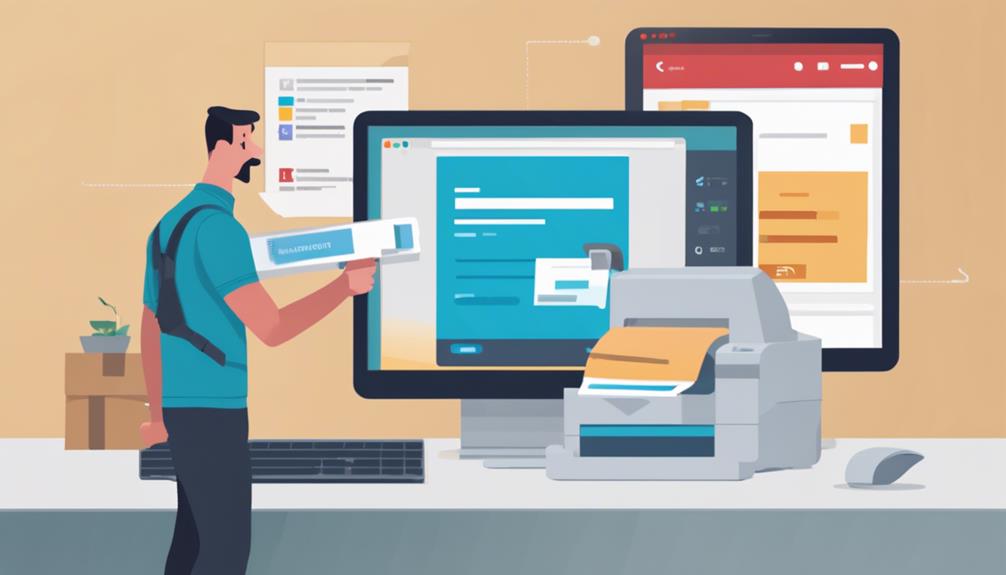
To guarantee proper functionality of your Brother printer, consider reinstalling the printer drivers. If you're facing issues such as 'Print Unable 0b,' it could be due to problems with the printer drivers. Reinstalling them can help resolve connectivity issues and secure smooth operation.
When troubleshooting printer problems, connectivity issues are often a key factor. By reinstalling the printer drivers, you can eliminate any potential software compatibility issues that may be causing the error. Sometimes, user error during the initial installation of the drivers can also lead to printing problems.
To reinstall the printer drivers, first, uninstall the current drivers completely from your system. Then, visit the Brother website to download the latest drivers compatible with your printer model. Follow the installation instructions carefully to secure a successful setup.
Contacting Brother Support
If you encounter persistent issues with your Brother printer, contemplate reaching out to Brother support for assistance. Here are some steps to follow and Brother support options to ponder:
- Troubleshooting Steps
Before contacting support, try basic troubleshooting steps like restarting the printer, checking for any error messages on the display, and ensuring all cables are properly connected.
Look for any paper jams, low ink levels, or other common issues that could be causing the problem.
Update your printer drivers and firmware to the latest versions to rule out any software-related issues.
- Brother Support Options
Visit the official Brother website and search for your specific printer model to access troubleshooting guides, FAQs, and driver downloads.
Contact Brother customer support via phone, email, or live chat for personalized assistance with your printer problem.
Reflect on joining the Brother online community forums where you can interact with other users and experts for additional support and solutions.
Performing a Power Flush

Consider initiating a power flush on your Brother printer to resolve persistent print quality issues efficiently. When troubleshooting print quality problems like the 'Print Unable 0b' error, a power flush can help clean the printhead nozzles and resolve clogs that may be affecting the output.
Power flushing involves running cleaning cycles on the printer to push out any dried ink or debris that could be causing the print quality problems. To perform a power flush, access the printer's settings menu and look for the maintenance or cleaning options. Follow the on-screen instructions to start the power flush process.
If you encounter error codes like '0b' while printing, it often indicates a printhead issue that can be resolved through thorough cleaning methods like a power flush. By following the recommended troubleshooting steps and addressing error code meanings promptly, you can improve the overall performance and print quality of your Brother printer.
Testing the Printer
Initiate a test print on your Brother printer to verify if the print quality has improved after performing a power flush. This step is vital in the process of printer troubleshooting and maintenance to guarantee that the issues you were facing, such as the 'Print Unable 0b' error, have been resolved effectively.
- Check the alignment of the print heads to confirm proper functioning.
- Examine the color calibration to secure accurate and vibrant prints.
- Run a nozzle check to ensure all ink nozzles are clear and producing consistent results.
Conclusion
To sum up, if you encounter the 'Brother Print Unable 0b' error, there are several troubleshooting steps you can take to resolve the issue.
From restarting the printer to contacting Brother support, following these steps can help get your printer back up and running smoothly.
Remember to always check for paper jams, update firmware, and clean the printer head to keep your printer in peak working condition.