If your Brother printer is facing WLAN timeouts, make sure it's within range and check for signal obstructions. Update firmware and double-check network settings. Verify the wireless connection and address any security settings blocking communication. Confirm signal strength and optimize the printer's location. Reset network configurations and troubleshoot router and security issues. Seek assistance from Brother Support for advanced help. Each step tackles specific problems to get you back on track.
Common Causes of WLAN Timeouts
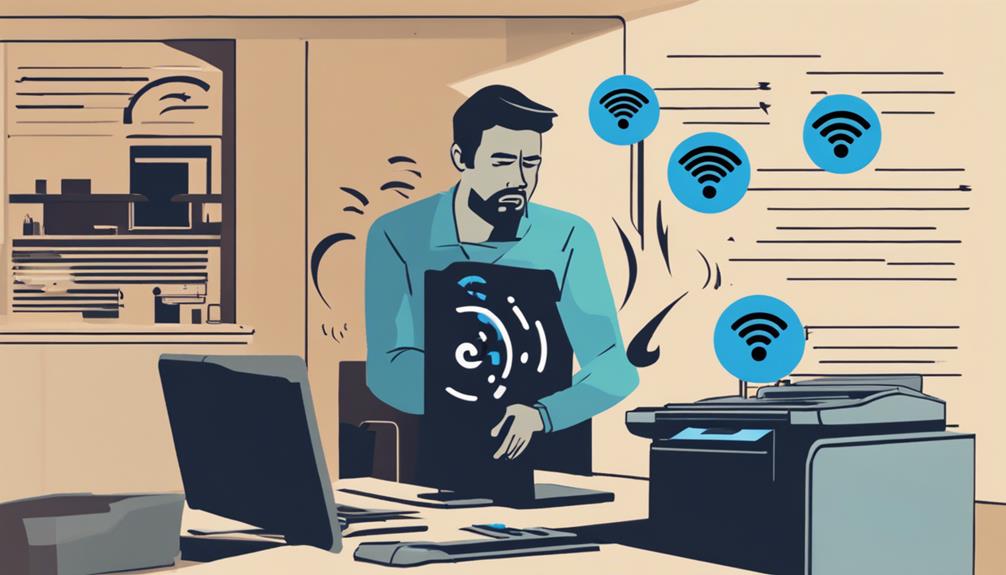
If your Brother printer is experiencing WLAN timeouts, several common causes could be behind the issue. Troubleshooting steps are important to identify and resolve network connectivity issues.
To begin with, make sure that your printer is within the range of the wireless network and that there are no physical obstructions hindering the signal.
Next, check if there are any interference sources near the printer, such as other electronic devices or even walls that could disrupt the Wi-Fi signal. It's also essential to verify that the printer's firmware is up to date, as outdated software can lead to connectivity problems.
Moreover, incorrect network settings on the printer or router could be causing the WLAN timeouts. Double-check the SSID and password settings to ensure they match the network requirements.
Additionally, restarting both the printer and the router can often help in resolving temporary connectivity issues.
Check Printer Network Settings
To troubleshoot WLAN timeouts on your Brother printer, the first step is to thoroughly verify the printer's network settings.
Here are three key aspects to focus on when addressing printer troubleshooting and network connectivity issues:
- Network Configuration: Verify that the printer is connected to the correct wireless network. Confirm the SSID and password settings match those of your Wi-Fi network to avoid any connectivity issues.
- IP Address Settings: Check the IP address assigned to the printer. It should be within the same range as your other devices on the network. Incorrect IP settings can lead to communication problems and result in WLAN timeouts.
- Firewall and Security Settings: Review the firewall and security settings on your router. Sometimes, overly restrictive settings can prevent the printer from communicating with the network, causing connectivity issues and timeouts.
Verify WLAN Signal Strength
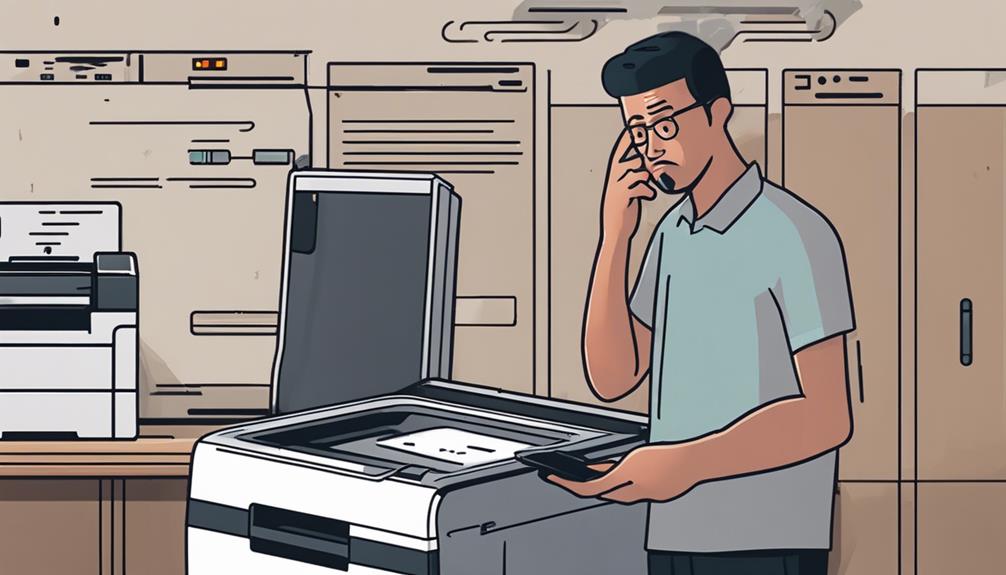
Check the WLAN signal strength on your Brother printer to guarantee a stable connection and prevent potential timeouts during printing tasks. Signal interference evaluation is essential to make sure that your printer is receiving a strong and uninterrupted signal.
Begin by evaluating the location of your printer in relation to the wireless router. Optimize the printer location to minimize obstructions and maximize signal strength.
To assess signal interference, check for any electronic devices near the printer that could be causing disruptions. Microwave ovens, cordless phones, and other wireless devices can interfere with the WLAN signal, leading to connectivity issues. Ensure these devices are placed away from the printer to avoid signal disruptions.
Moreover, walls, floors, and other physical barriers can weaken the WLAN signal. Consider relocating the printer to a more central location within the wireless network's range.
Update Printer Firmware
Evaluate if your Brother printer necessitates a firmware update to guarantee top performance and connectivity. Updating your printer's firmware can bring various benefits, such as improved functionality, enhanced security features, and better compatibility with other devices.
Here are three important points to keep in mind when updating your Brother printer's firmware:
- Firmware Update Benefits: Regular firmware updates can provide performance enhancements, bug fixes, and new features that can optimize your printer's overall functionality. Ensuring your printer is running on the latest firmware version can prevent connectivity issues and improve its reliability.
- Compatibility: Updating the firmware can enhance compatibility with different operating systems, devices, and network configurations. This can help address any compatibility issues that may be causing connectivity problems with your printer.
- Troubleshooting Printer Connectivity Issues: If you're experiencing persistent connectivity issues with your Brother printer, updating the firmware can often resolve these issues. New firmware versions may include fixes for common connectivity problems, ensuring a smoother printing experience.
Reset Network Configurations
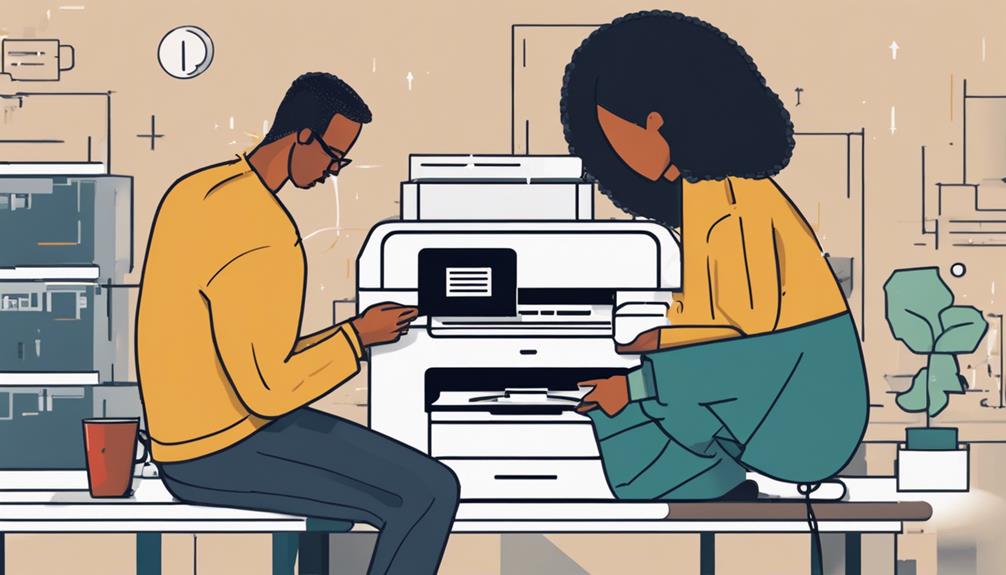
Consider resetting the network configurations on your Brother printer to resolve connectivity issues efficiently. When facing network troubleshooting or experiencing wireless connectivity issues, a simple reset can often provide a quick solution.
Start by accessing the printer menu on the device itself or through the web portal on your computer. Look for the 'Network' or 'Settings' options, then locate the 'Reset' or 'Restore' option. Confirm the reset and allow the printer to restart. This process will revert the network settings back to their default configuration, potentially eliminating any glitches or misconfigurations causing the connectivity problem.
Resetting network configurations is a common practice in resolving various connectivity issues, especially when dealing with wireless networks. By performing this action, you can refresh the printer's connection to the network, ensuring a stable and reliable link.
After the reset, attempt to reconnect your printer to the wireless network and test if the issue persists. If problems persist, further network troubleshooting may be necessary.
Troubleshoot Router Issues
If your Brother printer is experiencing connectivity issues, diagnosing and addressing router problems may help resolve the situation efficiently.
Here are three key aspects to keep in mind when troubleshooting router issues:
- Router Compatibility: Confirm that your Brother printer is compatible with the router you're using. Check the specifications of both the printer and the router to verify they're designed to work together seamlessly. Incompatibility can lead to connectivity issues and hinder the printing process.
- Signal Interference: Signal interference from other electronic devices or physical obstructions can disrupt the connection between your printer and the router. Keep your printer in a location where it can receive a strong, uninterrupted signal. Additionally, minimizing the number of devices operating on the same frequency as your router can help reduce interference.
- Router Placement: The placement of your router can have a significant impact on the strength and stability of the wireless connection. Position the router in a central location within your home or office to ensure excellent coverage for all devices, including your Brother printer. Avoid placing the router near thick walls or metallic objects that can obstruct the signal.
Adjust WLAN Security Settings
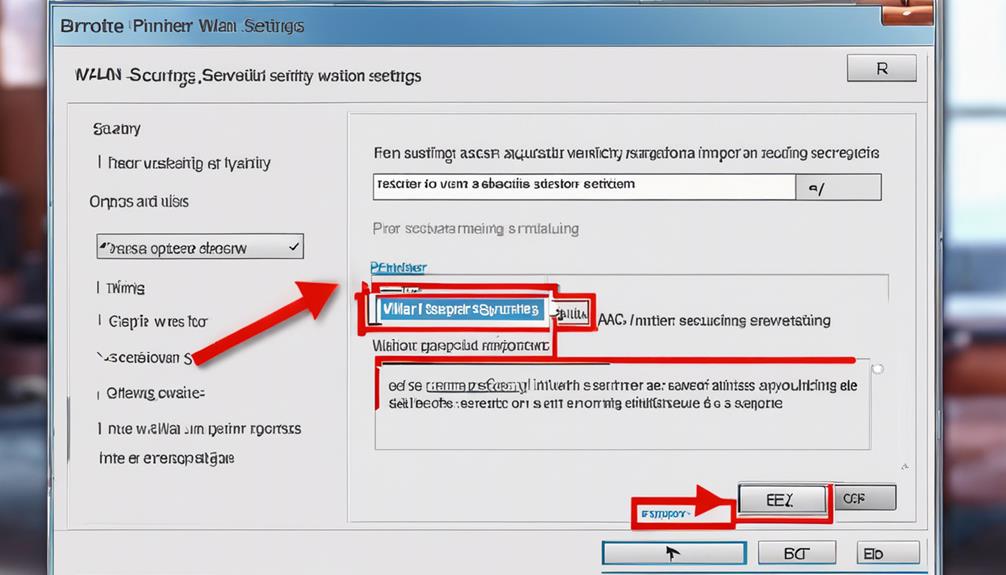
To guarantee a secure connection for your Brother printer, adjusting WLAN security settings is crucial for maintaining network integrity and safeguarding your data.
Troubleshooting connection issues often stems from inadequate security measures within your WLAN settings. By adjusting these settings, you can establish a more stable and secure network for your printer to connect to.
Start by accessing your router's settings through a web browser and exploring the security options. Here, you can modify the encryption type, create a strong password, and enable features like MAC address filtering to enhance security.
It's vital to choose WPA2 encryption for a more secure network, as it provides better protection against unauthorized access. Additionally, regularly updating your router's firmware can address any security vulnerabilities and keep your network protected.
Contact Brother Support
When facing persistent connection issues with your Brother printer, reaching out to Brother Support can provide expert assistance and troubleshooting guidance.
Here are three essential steps to take when contacting Brother Support for help:
- Troubleshooting Steps:
Before reaching out to Brother Support, make sure to have details about the issue, such as error messages or specific symptoms. This information can help the support team diagnose the problem more efficiently.
- Brother Support Contact:
To get in touch with Brother Support, visit their official website and locate the support section. You can find contact options like live chat, phone numbers, or email support. Choose the method that best suits your preference for a quick resolution.
- Detailed Description:
When contacting Brother Support, provide a detailed description of the issue you're facing, along with any troubleshooting steps you have already taken. This information will assist the support team in providing tailored solutions to resolve the problem effectively.
Conclusion
If you're experiencing WLAN timeouts with your Brother printer, try these troubleshooting steps to resolve the issue.
Check network settings, signal strength, and update firmware.
Reset configurations, troubleshoot router issues, and adjust security settings if needed.
If the problem persists, reach out to Brother support for assistance.
Stay patient and follow these steps to get your printer connected to WLAN successfully.