To optimize your Brother MFC-L2710DW printer, make sure to keep its drivers updated regularly. Updated drivers guarantee smooth performance and security. Check for compatibility with your operating system before updating. Visit the official Brother website for reliable and current drivers that match your printer model and Windows version. Follow the setup wizard for easy installation and troubleshoot any connectivity issues if needed. Updating regularly improves performance and prevents technical hiccups. Master the art of maintaining your printer's drivers for the best printing experience possible.
Key Takeaways
- Visit Brother's official website for MFC-L2710DW drivers.
- Download compatible driver for smooth printer operation.
- Install correct driver version matching the printer model.
- Ensure regular driver updates for optimal performance.
- Use official sources to avoid compatibility issues.
Overview of Brother MFC-L2710DW Drivers

If you own a Brother MFC-L2710DW printer, understanding the drivers is important for best performance. Keeping your drivers up to date guarantees that your printer functions smoothly and efficiently. Regular driver updates are vital as they often include bug fixes, security patches, and enhancements that can improve the overall user experience.
By staying current with driver updates, you can prevent potential issues and maintain peak printer performance.
Another key aspect to take into account is driver compatibility. Ensuring that your Brother MFC-L2710DW drivers are compatible with your operating system is essential for seamless integration. Incompatible drivers can lead to malfunctions, printing errors, or even system crashes.
Before installing any driver updates, always check for compatibility with your specific operating system version to avoid any potential issues down the line.
Compatibility of Printer Drivers
Make sure that your Brother MFC-L2710DW printer drivers are compatible with your operating system to avoid potential malfunctions or errors. Compatibility is essential when it comes to driver updates. Always check if the printer driver versions you're installing are supported by your specific operating system.
Installing incompatible drivers can lead to printing issues, connectivity problems, or even system crashes. Before downloading and installing any printer drivers, verify that they're designed for your OS version. Keep in mind that different operating systems may require different driver versions.
When updating your printer drivers, confirm that they're compatible with the operating system you're using to guarantee smooth functionality. Incompatible drivers can result in decreased performance, printing inaccuracies, or unsuccessful installations. Double-check the compatibility of the printer drivers to prevent any disruptions in your printing experience.
Where to Find Official Drivers
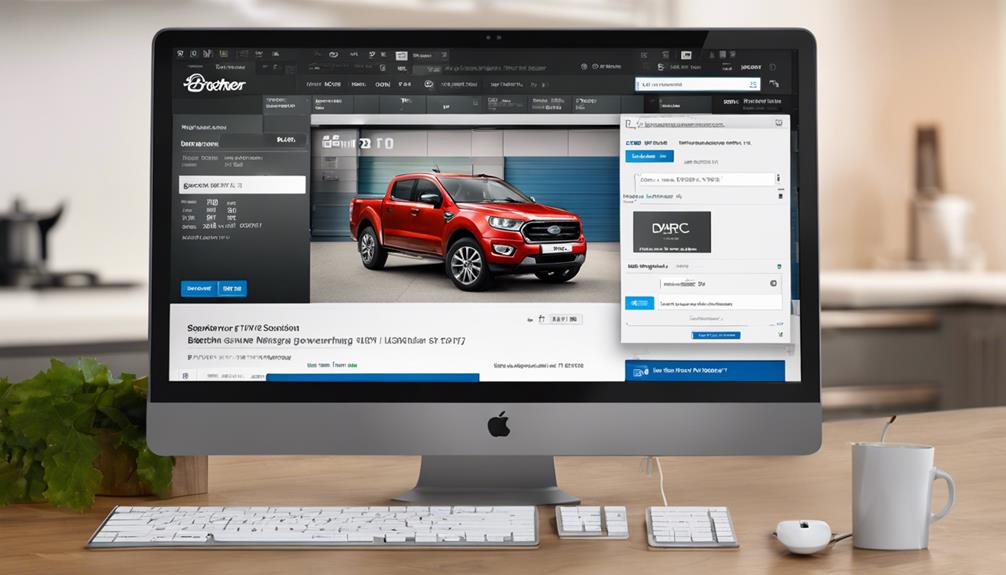
When searching for official drivers for your Brother MFC-L2710DW printer, visit the manufacturer's website for the most reliable and up-to-date options. Brother's official website is the best source for obtaining driver update notifications and accessing the latest printer driver alternatives specifically designed for your MFC-L2710DW model. By going directly to Brother's support page, you guarantee that the drivers you download are authentic and compatible with your printer.
Using official drivers from Brother's website also ensures that you're getting the most optimized performance and functionality for your MFC-L2710DW printer. By staying updated with driver notifications, you can promptly address any issues, improve printing quality, and enhance overall user experience.
Remember that using unofficial or third-party drivers may lead to compatibility issues or lack of certain features that are essential for your printer's operation. Therefore, always rely on the manufacturer's official sources for the best driver support.
Downloading Brother Printer Drivers
To download the most reliable and up-to-date Brother printer drivers for your MFC-L2710DW, head directly to the manufacturer's official website. Ensuring driver compatibility with your operating system is essential for excellent printer performance. If you encounter any issues during the download or installation process, don't worry; driver troubleshooting is usually straightforward.
| Driver Compatibility | Driver Troubleshooting |
|---|---|
| Check OS requirements | Restart your device |
| Verify printer model | Run a driver update |
| Download correct driver | Contact Brother support |
| Install following guide | Check for error codes |
| Test printer connection | Reinstall drivers |
Installing Printer Drivers on Windows

You can easily install your Brother printer drivers on a Windows computer by following these simple steps. Begin by downloading the correct driver from the Brother website, making sure it matches your printer model and Windows version.
Once downloaded, locate the file and run the setup wizard. Follow the on-screen instructions to complete the installation process.
If you encounter issues with printer connectivity after installing the drivers, try troubleshooting the connection by checking cables, restarting the printer and computer, or confirming the printer is set as the default device.
Updating the printer drivers regularly is important to guarantee excellent performance and compatibility with your Windows system. You can check for driver updates on the Brother website or use the Device Manager on your computer to search for updated drivers.
Keeping your printer drivers up to date can help resolve issues, enhance functionality, and prevent compatibility issues with your Windows operating system.
Installing Printer Drivers on Mac
For Mac users, installing printer drivers for your Brother MFC-L2710DW can be easily accomplished by following these straightforward steps. To begin, visit the Brother official website, locate the printer model, and download the appropriate driver for Mac OS. Once downloaded, double-click the file to initiate the installation process, and follow the on-screen instructions. After the installation is complete, you can start printing from your Mac device seamlessly.
| Printer Setup | Troubleshooting |
|---|---|
| Setting up wireless printing | Troubleshooting connection issues |
| Configuring printer settings | Troubleshooting print quality |
To set up wireless printing, make sure your printer and Mac are connected to the same network. Access the printer settings on your Mac to configure preferences like paper size or print quality. If you encounter connection issues, verify network settings. For print quality problems, check toner levels and perform maintenance tasks. This simple guide will have your Brother MFC-L2710DW up and running on your Mac in no time.
Troubleshooting Driver Installation Issues

If you encounter difficulties during the installation process of the Brother printer drivers for MFC-L2710DW on your Mac, troubleshooting driver installation issues can help resolve any obstacles you may face.
Common errors during driver installation may include incomplete installations, incompatible drivers, or connectivity issues.
To troubleshoot these problems effectively, start by ensuring that you have downloaded the correct driver for your specific printer model and Mac operating system. Verify that your Mac's software is up to date and that there are no conflicting applications running in the background.
If you encounter errors, try restarting your Mac and the printer, disconnecting and reconnecting the USB cable, or reinstalling the driver software.
Additionally, checking the manufacturer's website for any updated driver versions can also help resolve compatibility issues.
Updating Printer Drivers
To guarantee peak performance and compatibility, regularly updating your printer drivers is vital. Printer driver benefits include improved functionality, enhanced security features, and bug fixes that can resolve issues with printing quality or connectivity.
By staying up to date with printer driver updates, you ensure that your printer operates smoothly and efficiently.
Printer driver updates are essential for maintaining the best performance of your printer. These updates often address compatibility issues with new operating systems, fix software bugs that could cause malfunctions, and introduce new features to enhance the overall printing experience.
Additionally, updated drivers can improve the speed and quality of your printouts, providing you with professional-looking documents every time.
Make it a habit to check for printer driver updates regularly on the manufacturer's website or through the printer software. Keeping your drivers current will help you avoid technical glitches, ensure seamless printing operations, and maximize the lifespan of your printer.
Final Tips for Driver Maintenance
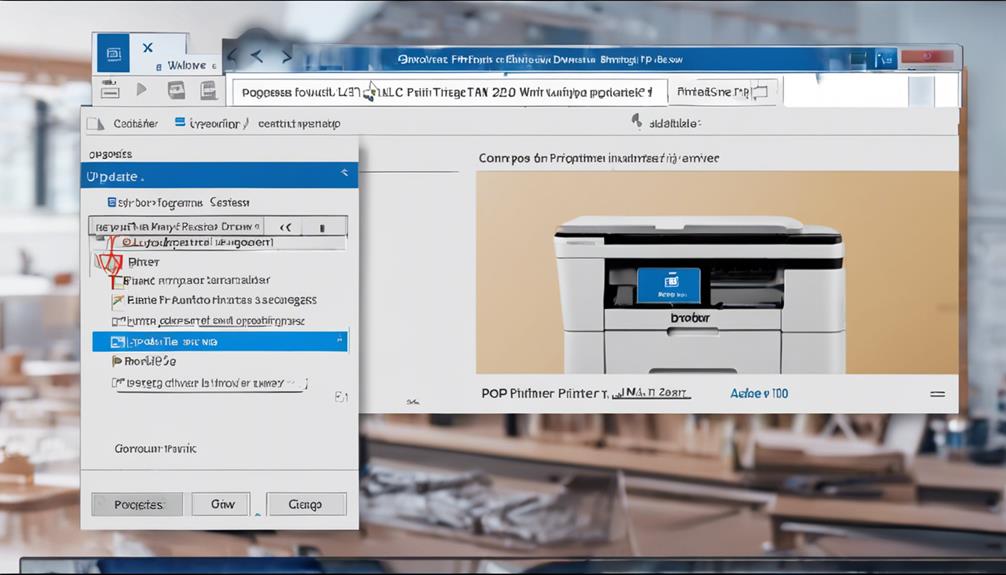
Make sure you set up automated notifications for driver updates to streamline the maintenance process and keep your printer running smoothly. Regular driver updates offer numerous benefits, such as improved performance, enhanced security, and compatibility with the latest software. By staying up-to-date with driver releases, you can guarantee that your Brother Mfc-L2710dw printer operates at its best.
In addition to updating drivers, don't overlook the importance of creating backups. Backing up your drivers can be a lifesaver in case of unexpected issues or system failures. Having a backup ensures that you can quickly restore your printer's functionality without the hassle of searching for the right drivers online.
Conclusion
Now that you have successfully installed the Brother MFC-L2710DW printer drivers, you can enjoy seamless printing and scanning with your device.
Remember to regularly check for updates to guarantee top performance and compatibility.
If you encounter any issues, refer back to the troubleshooting steps or reach out to Brother customer support for assistance.
Happy printing!