If you see the 'Brother Printer Get/Escl/Scanner Status Http/1.1' error, quickly address it for smooth printer and scanner operation. Check the network connection between your printer and computer. Confirm both are on the same network and restart them for a stable link. Updating your Brother printer drivers can resolve communication issues. Restart the Windows Image Acquisition service for scanner functionality. A factory reset may help with persistent problems. Further solutions await to help you fix the issue and optimize your printing and scanning experience.
Key Takeaways
- Check network connection for stability and proper setup.
- Update Brother printer drivers for optimal performance.
- Restart Windows Image Acquisition (WIA) service for scanner functionality.
- Perform a factory reset to troubleshoot persistent scanner issues.
- Ensure printer drivers are compatible with the operating system.
Understanding the Error Message
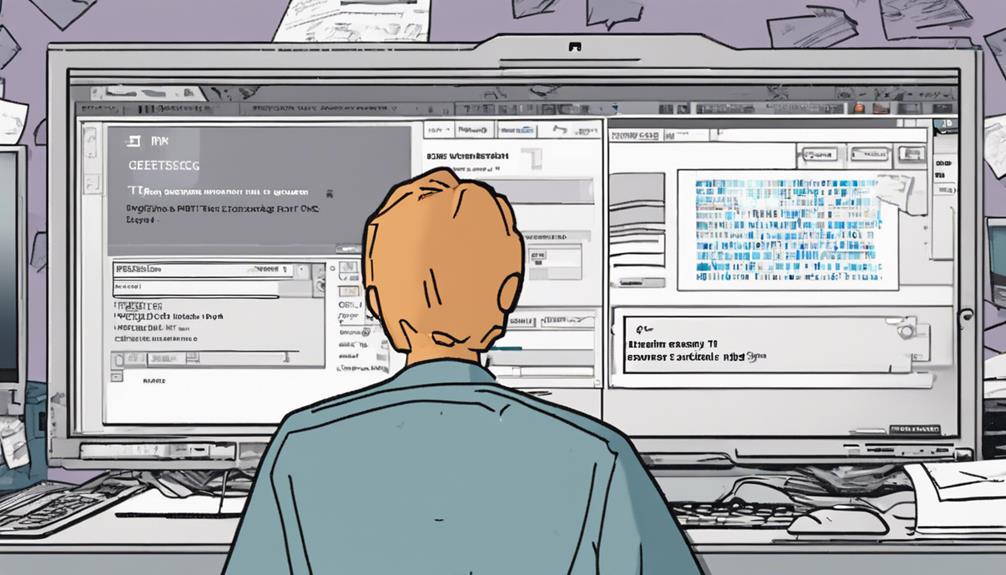
If you encounter an error message on your Brother printer, it's important to understand its meaning to troubleshoot effectively. Troubleshooting steps are vital when dealing with printer errors.
When you see an error code displayed on your Brother printer, it often indicates a specific issue that needs to be addressed.
To decipher the error code meanings, you can refer to the printer's manual or the manufacturer's website for a detailed explanation. Understanding what the error code signifies can help you take the necessary steps to resolve the issue promptly.
Common error codes may relate to issues such as paper jams, low ink levels, or connectivity problems.
Once you have identified the meaning of the error code, follow the recommended troubleshooting steps provided by Brother to address the issue. These steps may involve tasks like clearing paper jams, replacing ink cartridges, or ensuring the printer is properly connected to the network.
Checking Network Connection
To guarantee your Brother printer functions properly, check the network connection for any potential issues that may be affecting its performance. Troubleshooting network issues is essential to make sure seamless printing operations.
Begin by verifying that your printer is connected to the same network as your computer. If you encounter any problems, restarting both devices may help establish a stable connection.
Additionally, checking router settings can shed light on connectivity issues. Make certain that your printer is within range of the router and that there are no physical obstructions hindering the signal. Access your router settings through a web browser to confirm that the network configuration aligns with your printer's requirements.
If problems persist, consider rebooting your router or contacting your Internet Service Provider for further assistance. By proactively addressing network issues and verifying router settings, you can enhance the performance of your Brother printer and minimize disruptions in your printing workflow.
Updating Brother Printer Drivers
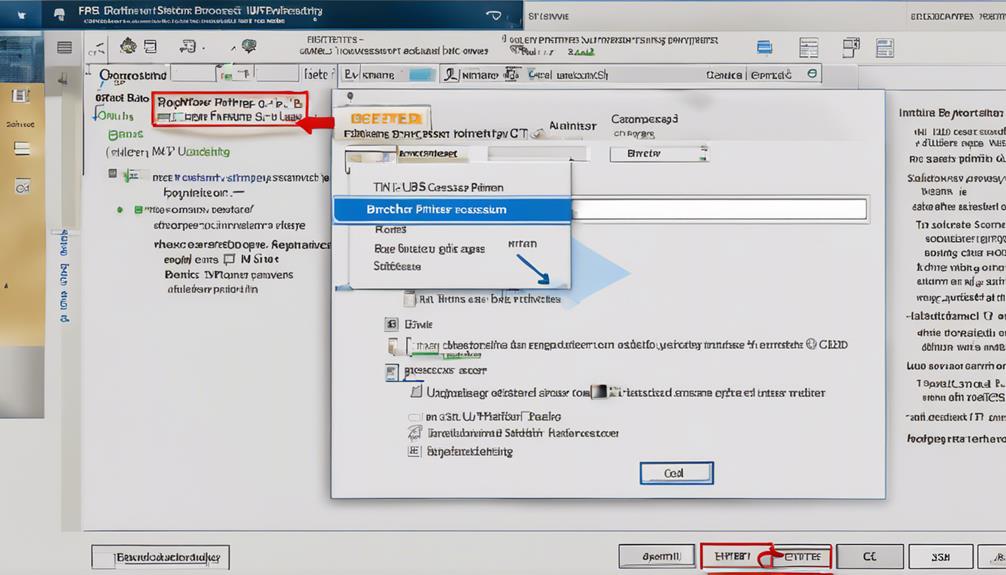
Make sure your Brother printer is equipped with the latest driver updates to optimize its performance and functionality. Troubleshooting printer communication issues can often be resolved by updating the printer drivers. By keeping your drivers up to date, you guarantee that your printer can communicate effectively with your computer or network.
Updating the printer firmware is another essential step in maintaining your Brother printer. Firmware updates contain improvements to the printer's software that can enhance performance, fix bugs, and add new features. Regularly checking for firmware updates and installing them can prevent potential issues and keep your printer running smoothly.
To update your Brother printer drivers and firmware, visit the official Brother website and navigate to the support section. Locate your printer model and download the latest driver and firmware updates available. Follow the step-by-step instructions provided by Brother to complete the update process.
Restarting the Scanner Service
Restarting the scanner service can resolve issues related to scanner functionality on your Brother printer. If you encounter problems with scanning, follow these troubleshooting steps.
First, verify that the Brother printer drivers are up to date and compatible with your operating system. Sometimes, driver compatibility issues can affect the scanner service.
To restart the scanner service, begin by accessing the Control Panel on your computer. Next, navigate to the Administrative Tools section and select Services. Scroll down to locate the Windows Image Acquisition (WIA) service, which is responsible for scanner functionality. Right-click on WIA and choose the Restart option. This action will refresh the scanner service and may help resolve any scanning issues you're experiencing.
After restarting the service, test the scanner to see if it's functioning correctly. If problems persist, consider checking for any pending Windows updates that may affect the scanner service.
Resetting the Printer Settings

Consider verifying the printer settings to troubleshoot any issues affecting your Brother printer's performance. If you're experiencing persistent problems such as paper jams, connectivity issues, or print quality problems, performing a factory reset can often resolve these issues. Before proceeding with a factory reset, make sure you have backed up any important settings or data stored in the printer.
To initiate a factory reset on your Brother printer, begin by accessing the settings menu on the printer's control panel. Look for the option to reset to factory defaults or a similar setting. Follow the on-screen prompts to confirm the reset process. Keep in mind that performing a factory reset will erase all customized settings and return the printer to its original state.
After completing the factory reset, reconfigure the printer settings according to your preferences. Test the printer to see if the issues have been resolved. If problems persist, consider reaching out to Brother customer support for further assistance.
Configuring Firewall and Antivirus Settings
To optimize your Brother printer's functionality and security, make sure that your firewall and antivirus settings are properly configured. Setting up firewall exceptions will allow your printer to communicate seamlessly with your computer without any hindrance. Additionally, verifying antivirus compatibility is essential to prevent any conflicts that may disrupt the proper functioning of your printer.
—
| Firewall Exceptions | Antivirus Compatibility | Action |
|---|---|---|
| Allow printer-related ports and services | Confirm the antivirus software does not block printer software | Check firewall settings |
| Enable network discovery for printer | Whitelist printer software in antivirus settings | Test printer connectivity |
| Create specific rules for printer applications | Regularly update antivirus definitions | Print test page after changes |
—
Contacting Brother Printer Support

If you encounter any technical issues with your Brother printer, promptly reach out to Brother Printer Support for assistance. When troubleshooting problems, having reliable support to guide you through the process is crucial. Brother Printer Support offers a dedicated team of experts who can provide effective solutions to get your printer back up and running smoothly.
When contacting Brother Printer Support, be prepared to provide detailed information about the issue you're facing. This will help the support team diagnose the problem more efficiently and offer tailored troubleshooting tips.
The customer service experience at Brother Printer Support is known for being responsive and helpful, ensuring that you receive the assistance you need promptly.
Whether you're dealing with connectivity issues, print quality problems, or any other printer-related concerns, Brother Printer Support is there to assist you every step of the way. Don't hesitate to reach out for help and experience excellent customer service that will help resolve your printer issues effectively.
Conclusion
To sum up, if you come across the 'brother printer get/escl/scanner status http/1.1' error message, there are several troubleshooting steps you can take to resolve the issue. By checking network connections, updating drivers, restarting the scanner service, resetting printer settings, and configuring firewall settings, you can address the problem.
If you still need assistance, don't hesitate to reach out to Brother Printer Support for further help.