To optimize your Brother Printer L2700dw, make sure you have the latest driver for peak performance and quality printing. Visit Brother's official website, select the driver for your specific operating system, and download the recent version. Follow the on-screen instructions for installation, configuring it for wireless printing. Verify the printer is on, connect to Wi-Fi, and perform a test print for seamless function. Maintenance, firmware updates, and adjusting settings are essential. Troubleshoot common issues and stay updated for improved features. Taking these steps will enhance your printing experience with the L2700dw model.
Key Takeaways
- Visit official Brother website for driver download.
- Choose driver compatible with your OS.
- Follow on-screen instructions for installation.
- Configure for wireless printing.
- Regularly update driver for optimal performance.
Why You Need the Driver
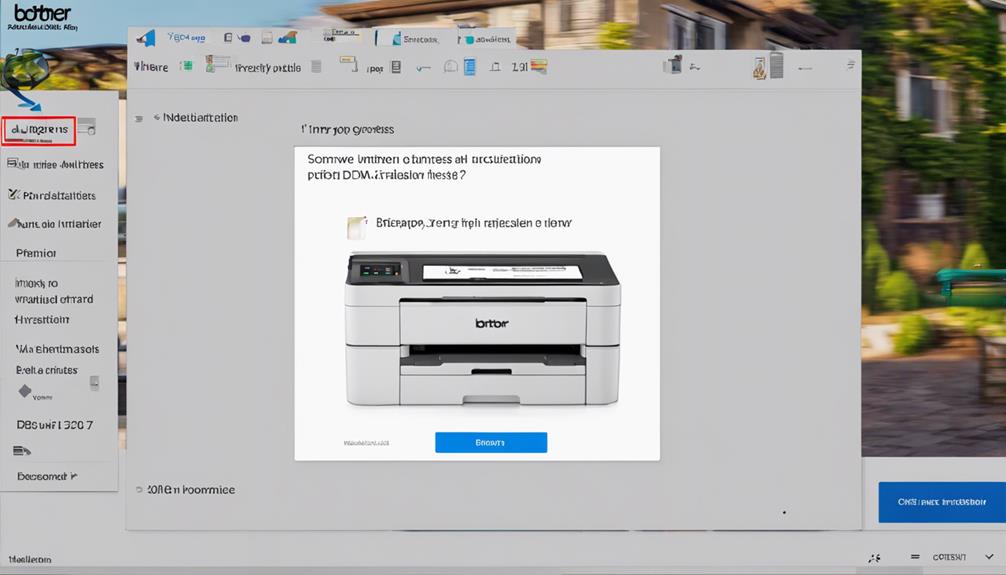
To guarantee peak performance and functionality, you need the Brother Printer L2700dw driver installed on your computer. The driver benefits are numerous, including optimized printing quality, access to advanced features, and seamless communication between your computer and printer.
The installation process is straightforward; simply download the driver from the official Brother website and follow the on-screen instructions.
The driver's importance can't be overstated as it acts as a bridge between your printer and computer, ensuring they can communicate effectively. Without the driver, you may encounter compatibility issues, print errors, or even the printer not working at all.
If you experience any problems after installing the driver, some troubleshooting tips include checking for updates, restarting your devices, and ensuring all cables are securely connected. By addressing these common issues promptly, you can maximize the performance of your Brother Printer L2700dw and enjoy hassle-free printing.
Compatibility Requirements
What're the compatibility requirements for the Brother Printer L2700dw driver installation?
Before starting the installation process, make sure that your system meets the necessary system requirements. The Brother Printer L2700dw driver is compatible with various operating systems such as Windows, macOS, and Linux. Verify that your computer meets the minimum specifications to avoid any issues during installation.
It is crucial to keep the driver updated regularly to guarantee peak performance of your Brother Printer L2700dw. Check for driver updates on the Brother website or use the software update feature on your computer to stay current with the latest version.
If you encounter any difficulties during the installation process, refer to troubleshooting tips provided by Brother. Common troubleshooting tips may include checking the connection between the printer and the computer, restarting both devices, or reinstalling the driver following the recommended steps.
Downloading the Driver
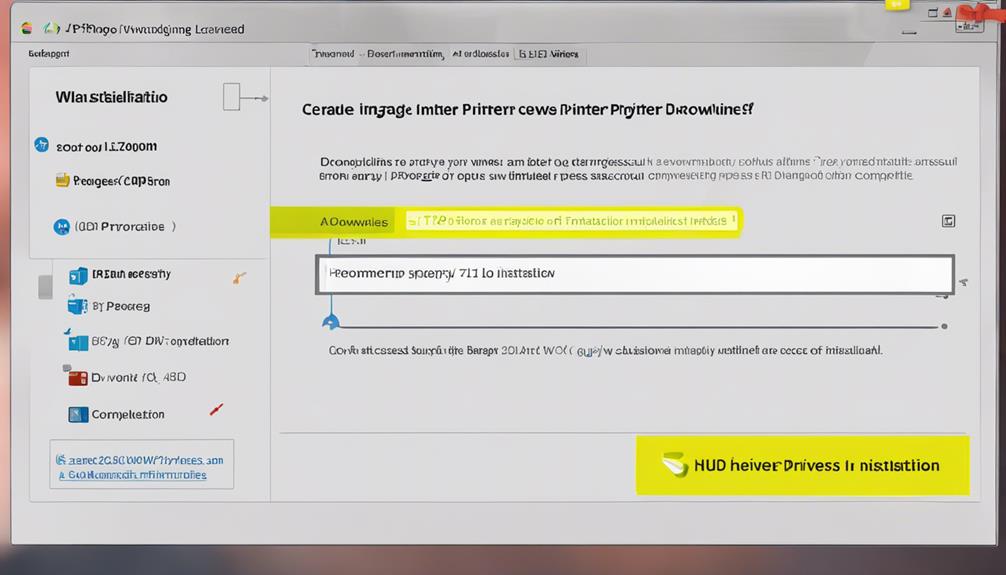
Guarantee a smooth installation process for your Brother Printer L2700dw by starting with downloading the driver that matches your system's operating system. To initiate the downloading process, visit the official Brother website and locate the support page for the L2700dw model. Once there, select the driver section and choose the appropriate driver for your operating system. Be cautious to download the most recent version to secure compatibility and peak performance.
Here are some troubleshooting tips to facilitate the downloading process:
| Issue | Solution | Additional Steps |
|---|---|---|
| Slow Download Speed | Check your internet connection and try downloading during off-peak hours | Contact your internet service provider for assistance |
| Driver Not Installing | Run the driver installation as an administrator | Disable any antivirus software temporarily |
| Incomplete Download | Clear your browser cache and cookies before attempting a new download | Use a different browser or device for the download |
Installing the Driver
Guarantee a hassle-free setup by following these straightforward steps to install the driver for your Brother Printer L2700dw. Begin by downloading the driver software from the official Brother website. Once downloaded, locate the file on your computer and double-click to initiate the installation process. Follow the on-screen instructions, agreeing to the terms and conditions where prompted.
For a wireless setup, make sure your printer is turned on and in close proximity to your Wi-Fi network. During the installation process, select the wireless connection option and input your network credentials when prompted. The driver will then be configured to enable wireless printing capabilities.
If you encounter any issues during the installation, refer to troubleshooting tips provided by Brother on their support page. It's also recommended to periodically check for driver updates to ensure peak performance of your Brother Printer L2700dw.
Connecting Your Printer

To establish a connection for your Brother Printer L2700dw, make sure that the printer is powered on and placed within range of your Wi-Fi network. For wireless setup, access the printer's control panel to navigate to the network settings. Select your Wi-Fi network from the list and enter the password if prompted. Once connected, perform a test print to confirm successful connectivity.
Regular printer maintenance is crucial to maintaining peak performance. Clean the printer regularly, especially the printhead and rollers, to prevent print quality issues. Additionally, update the printer's firmware periodically to access new features and ensure compatibility with your devices.
If you encounter connectivity issues, try restarting your printer and Wi-Fi router. Check the network settings on the printer to ensure it's connected to the correct network. If problems persist, refer to the troubleshooting tips in the printer's manual or contact Brother's customer support for assistance.
Configuring Printer Settings
For configuring the printer settings on your Brother Printer L2700dw, access the printer's control panel menu. From there, you can adjust various settings to meet your printing needs.
To guarantee smooth operation, regular printer maintenance is essential. Clean the printer regularly and replace any worn-out parts promptly. If you encounter any issues, here are some troubleshooting tips to help you out: check for any paper jams, make sure the toner cartridge is properly installed, and restart the printer if necessary.
If you wish to enable wireless printing, you'll need to set up the network on your Brother Printer L2700dw. Navigate to the settings menu on the printer's control panel, select 'Network,' and follow the prompts to connect to your Wi-Fi network.
Once the network setup is complete, you can easily print from any device connected to the same network. By configuring your printer settings correctly and following these tips, you can optimize your Brother Printer L2700dw for efficient printing.
Troubleshooting Common Issues
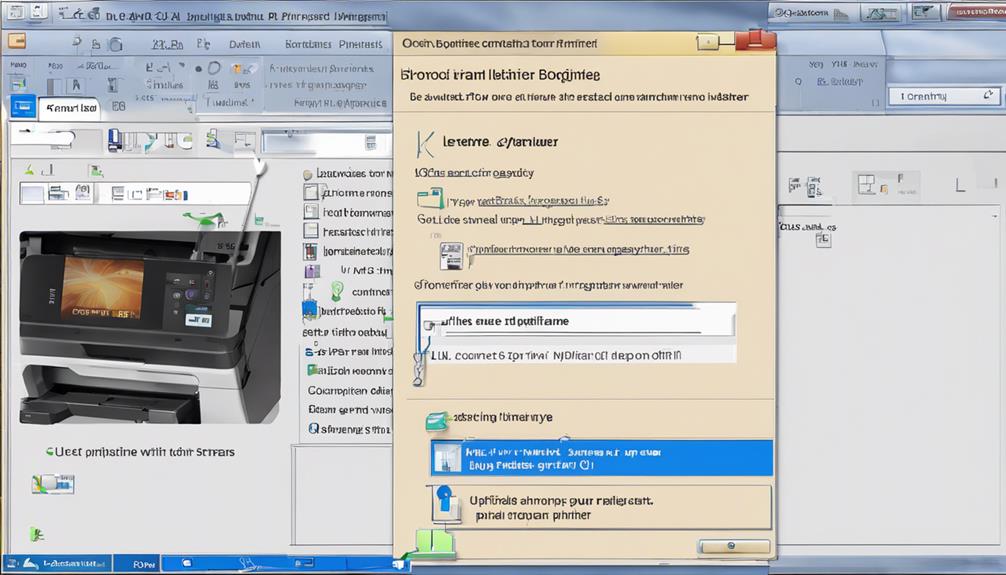
If your Brother Printer L2700dw encounters any issues, start by checking for paper jams before proceeding with troubleshooting steps. Common problems like connection issues or the printer not responding can be frustrating but are often easily resolved. Here are some troubleshooting tips to help you get your printer back on track:
| Issue | Troubleshooting Steps | Solution |
|---|---|---|
| Connection problems | – Check cables and connections | Make sure all cables are securely connected |
| – Restart your printer and computer | Reboot both devices for a fresh connection | |
| Printer not responding | – Verify power source and status lights | Confirm the printer is powered on and check lights |
| – Clear print queue and restart printer | Remove any pending print jobs and reboot printer |
Updating the Driver
Make sure that your Brother Printer L2700dw is equipped with the latest driver to maintain peak performance and compatibility. Keeping your driver updated is essential as it guarantees that your printer functions smoothly and efficiently.
The benefits of updating your printer driver include improved performance, enhanced features, and better compatibility with various operating systems and software.
When it comes to driver updates, you have a few options. You can manually check for updates on the Brother website and download the latest driver for your L2700dw model. Alternatively, you can use driver update software that automates the process and alerts you when a new driver is available.
These tools can save you time and effort while ensuring that your printer is always running at its best.
Uninstalling the Driver
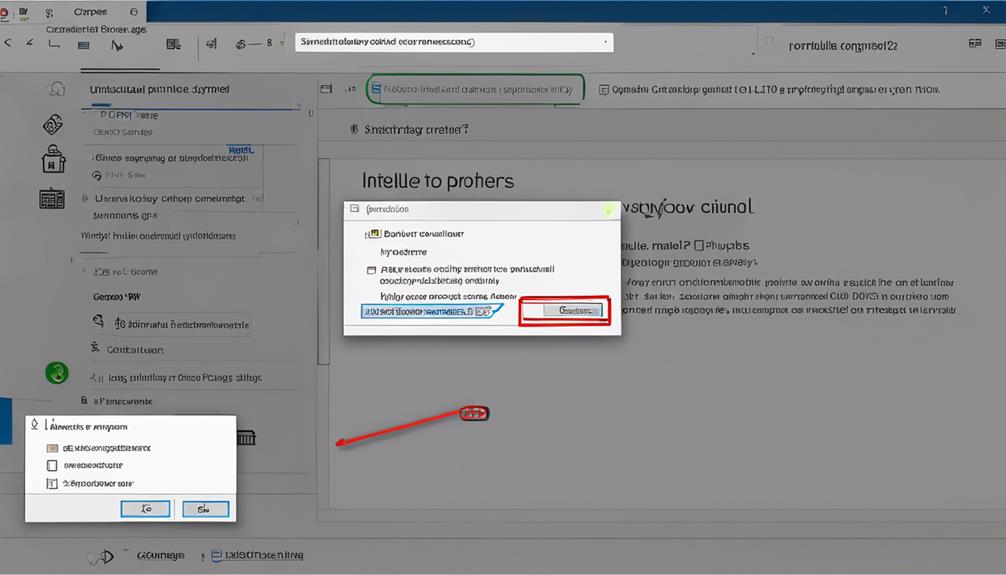
To remove the driver for your Brother Printer L2700dw, access the Control Panel on your computer. Follow these steps to uninstall the software:
| Steps to Uninstall Printer Driver |
|---|
| 1. Go to Control Panel |
| 2. Click on Programs and Features |
| 3. Locate the Brother Printer L2700dw driver in the list |
| 4. Right-click on the driver and select Uninstall |
Final Tips and Recommendations
Consider restarting your computer after completing the driver uninstallation to verify that all changes take effect properly. This simple step can help confirm that any remaining traces of the old driver are completely removed, preventing any potential conflicts with the new driver installation.
For troubleshooting tips or any issues you may encounter during the driver installation process, don't hesitate to reach out to Brother's customer support. They're equipped to assist you with any technical difficulties and provide guidance to guarantee a smooth installation experience.
Additionally, explore the additional features that come with the Brother Printer L2700dw driver. These features can enhance your user experience and make printing tasks more efficient. Familiarize yourself with these functions to make the most out of your printer and optimize its performance.
Conclusion
Now that you have successfully installed the Brother printer l2700dw driver, you can enjoy seamless printing and scanning capabilities.
Remember to regularly update the driver to guarantee peak performance and troubleshoot any issues that may arise.
With the right driver in place, you can confidently tackle your printing tasks with ease.
Happy printing!