To optimize your Brother printer's performance, accessing the Brother Printer Owners Manual is essential. Unbox and set up your printer following the detailed instructions. Check ink levels regularly and have replacement cartridges ready. Use correct paper types for best quality prints. Maintain a stable wireless connection by checking Wi-Fi signal strength. Resolve minor issues by restarting the printer. If you explore the manual further, you'll discover more tips on maintenance, troubleshooting, and accessing advanced printing options for enhanced performance.
Key Takeaways
- Detailed instructions for printer setup and maintenance.
- Guidelines for checking and replacing ink cartridges.
- Troubleshooting tips for common printer issues.
- Access to online resources for driver downloads and FAQs.
- Information on warranty coverage and support options.
Unboxing and Setup

Upon receiving your Brother printer, unpack the contents carefully following the instructions provided in this manual to guarantee a smooth setup process. Start by removing all the tape and protective packaging from the printer. Make sure to check for any loose items inside the printer before proceeding.
Once unpacked, connect the power cord and turn on the printer. Follow the on-screen prompts to select your language, set the date and time, and install the ink cartridges.
To maintain excellent print quality, it's essential to check the ink levels regularly. You can do this by accessing the printer settings on the control panel or through the printer software on your computer. If the ink levels are low, make sure to have replacement cartridges on hand to avoid any interruptions during printing tasks.
Completing the printer setup correctly and keeping an eye on ink levels will help you sustain a smooth printing experience with your Brother printer.
Key Features Overview
When exploring the key features of your Brother printer, you'll discover a range of functionalities crafted to enhance your printing experience. The printing technology utilized in Brother printers guarantees high-quality prints with sharp text and vibrant colors. These printers are equipped with efficient paper handling capabilities, allowing you to easily print on various paper sizes and types.
Managing ink cartridges and toner replacement is simplified in Brother printers. The ink cartridge system is user-friendly, enabling you to quickly replace cartridges without any hassle. Similarly, toner replacement is straightforward, ensuring uninterrupted printing when toner levels are low.
Brother printers are designed to alert you when ink or toner is running low, preventing unexpected pauses during printing tasks.
Printing Basics

To start printing with your Brother printer, make sure that the device is properly connected to your computer or network. Once you have established the connection, it's important to understand the basics of printing, such as selecting the right paper types and knowing when to replace the ink.
Printing Basics
When loading paper into your Brother printer, it's vital to use the correct paper types to ensure top-notch print quality. Here are some commonly supported paper types:
| Paper Type | Description |
|---|---|
| Plain Paper | Standard printing paper |
| Glossy Paper | High-quality photo paper |
| Cardstock | Thick, durable paper |
| Envelopes | For printing envelopes |
Additionally, monitor your ink levels regularly to avoid running out unexpectedly. When it's time for ink replacement, follow the manufacturer's guidelines for your specific printer model to ensure smooth printing operations. Understanding these printing basics will help you get the most out of your Brother printer.
Wireless Connection Guide
Make sure your Brother printer is connected to your network before setting up the wireless connection. To begin, check the signal strength of your Wi-Fi network near the printer to guarantee a stable connection. It's crucial to confirm that your printer and the wireless network are compatible for a seamless setup process.
When establishing the wireless connection, prioritize network security by enabling encryption protocols like WPA2 to protect your data transmission. Verify the network password entered on the printer to prevent unauthorized access to your network.
If you encounter any issues during the setup, refer to the troubleshooting section in the printer manual. Common problems may include incorrect network settings or interference from other electronic devices affecting the signal strength. By following the troubleshooting guidelines, you can resolve connectivity issues efficiently and enjoy a smooth wireless printing experience.
Troubleshooting Tips

Check the printer display for error messages if you encounter any issues during printing. If you see a message related to an ink cartridge problem, make sure the cartridges are correctly installed and have enough ink. Replace any empty cartridges to resume printing smoothly.
In case of a paper jam, turn off the printer and carefully remove the jammed paper by following the printer's manual instructions. Be gentle to avoid tearing the paper and causing further complications.
If the error persists after verifying the ink cartridges and clearing any paper jams, try restarting the printer. Sometimes, a simple reset can resolve minor issues. Additionally, confirm that the printer is connected correctly to the power source and the computer.
If the problem continues, consider contacting Brother customer support for further assistance.
Maintenance and Cleaning
Maintain your Brother printer's peak condition by regularly performing maintenance and cleaning tasks. To guarantee top printing quality, replace ink cartridges when they're low or empty.
Regularly check the printing quality and replace cartridges if colors appear faded or streaky. Prevent paper jams by using the correct paper size and type recommended for your printer. Clean the paper tray and rollers periodically to avoid dust buildup that can lead to jams.
Additionally, essential nozzle cleaning is important for maintaining clear and crisp printouts. Use the printer's software utility to run a nozzle cleaning cycle when you notice any issues with the print quality.
Advanced Printing Options

Explore the advanced printing options available on your Brother printer to enhance your printing experience and achieve customized results. Color calibration allows you to adjust the color settings on your printer to guarantee accurate and vibrant colors in your prints. By calibrating the colors, you can match the output to your specific needs, whether it's for professional documents or personal projects.
Additionally, take advantage of duplex printing, a feature that enables you to print on both sides of the paper automatically. This not only saves paper but also reduces your printing costs in the long run. You can easily select the duplex printing option in the printer settings or directly on the printer's control panel.
Experiment with these advanced printing options to optimize your printing quality and efficiency.
Whether you're creating colorful presentations or printing double-sided documents, mastering color calibration and duplex printing will elevate your printing capabilities to the next level.
Software Installation Instructions
Install the software for your Brother printer by following the step-by-step instructions provided in this manual. Begin by inserting the installation CD or downloading the software from the official Brother website. The software installation process will guide you through setting up the printer on your computer. Make sure you also install the necessary drivers for best performance. To keep your printer functioning smoothly, regularly check for driver updates on the manufacturer's website.
For network setup, follow the software prompts to connect your printer to your Wi-Fi network. This will enable convenient printing from multiple devices. Firmware upgrades are essential for maintaining the printer's functionality and security. Check for firmware updates periodically to ensure your printer's software is up to date.
Ink cartridge replacement instructions may also be included in the software. Follow the prompts to properly replace ink cartridges when needed. By following these software installation instructions, you can guarantee your Brother printer operates efficiently and effectively.
Contacting Brother Support
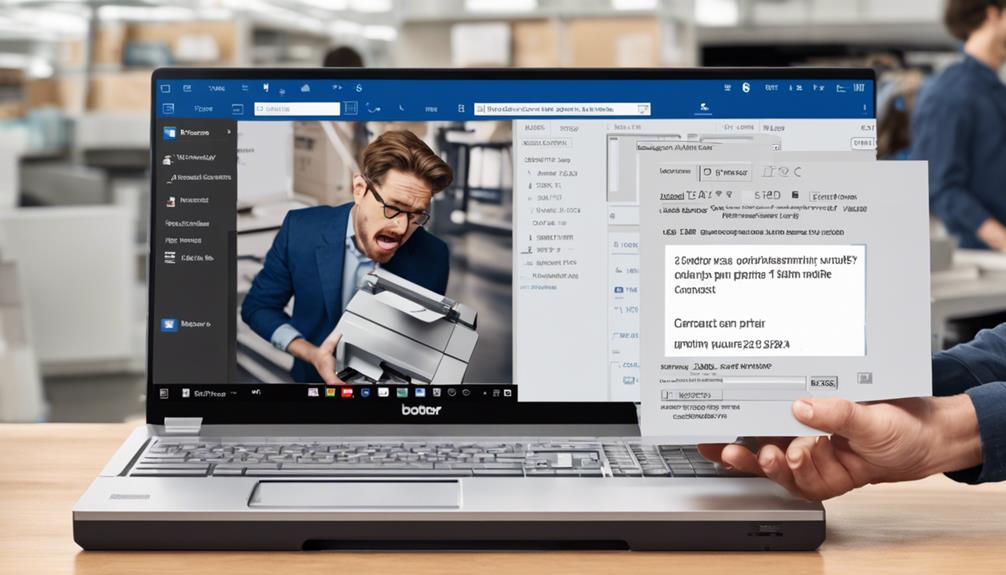
For assistance with any technical issues or inquiries regarding your Brother printer, contacting Brother Support is your best resource. They offer support for a range of topics, including warranty coverage and access to online resources. Here's how you can reach Brother Support:
| Support Option | Contact Information |
|---|---|
| Phone Support | 1-877-276-8437 |
| Live Chat | Available on the Brother website |
| Email Support | support@brother.com |
| Online Resources | Brother's website and FAQ section |
If you are experiencing issues covered under warranty, contacting Brother Support can help you navigate the process of getting your printer serviced or replaced. Additionally, they provide a wealth of online resources, such as troubleshooting guides and driver downloads, to assist you in resolving common issues efficiently. Don't hesitate to reach out to Brother Support for any printer-related concerns.
Conclusion
Now that you've familiarized yourself with your Brother printer's manual, you're ready to start printing and enjoying all the features it has to offer.
Remember to refer back to this manual for troubleshooting, maintenance, and any other questions you may have.
And if you ever need additional assistance, don't hesitate to reach out to Brother Support for help.
Happy printing!