If your Brother printer is stuck in sleep mode and won't print, start by checking the power and USB connections. Restart the printer to fix minor connection issues, and update the drivers from Brother's official site for best performance. Consider temporarily disabling sleep mode for uninterrupted printing, or try resetting printer settings for a fresh start. Power cycling can also help reset internal settings. If the problem persists, you might need to troubleshoot network connectivity. Exploring further troubleshooting steps could help you get your Brother printer back on track.
Key Takeaways
- Check printer power and connection.
- Update printer drivers for performance.
- Temporarily disable sleep mode.
- Reset printer settings for troubleshooting.
- Power cycle the printer to resolve issues.
Brother Printer Sleep Mode Overview

If your Brother printer's sleep mode is causing printing issues, understanding the Brother Printer Sleep Mode Overview can help troubleshoot the problem efficiently.
Brother printers offer a Sleep mode feature that provides several benefits. One significant advantage is reduced printer power consumption. When the printer isn't in use, it automatically enters Sleep mode to conserve energy, making it an environmentally friendly option.
By utilizing Sleep mode, your Brother printer consumes less power compared to when it's in active mode. This reduction in power consumption not only helps lower electricity bills but also contributes to a greener printing process overall.
Additionally, Sleep mode allows the printer to remain operational while consuming minimal energy, ensuring that it can quickly resume printing tasks when needed.
Understanding how Sleep mode benefits both the environment and your printing costs can assist in troubleshooting any issues related to printing delays or errors caused by this feature. Familiarizing yourself with the Brother Printer Sleep Mode Overview will enable you to maximize the efficiency of your printer while minimizing power usage.
Check Printer Connection
To troubleshoot printing issues related to Brother Printer Sleep Mode, the first step is to check the printer connection. Confirm that the printer is properly connected to the power source and the computer. Follow these troubleshooting steps to verify the printer connection:
| Troubleshooting Steps | Instructions | Outcome | Time Required |
|---|---|---|---|
| Check Power Connection | Validate the printer is plugged in and turned on. | Establishes if the printer has power. | 2 minutes |
| Verify USB Connection | Ensure that the USB cable is securely connected. | Ensures proper communication between printer and PC. | 1 minute |
| Restart Printer | Turn off the printer, wait 30 seconds, and on. | Resolves minor connection issues. | 1 minute |
After checking the printer connection, if the issue persists, consider reviewing the printer settings. Printer settings such as sleep mode preferences and network configurations can impact printing functionality.
Update Printer Drivers

Verify if your Brother printer's drivers are up to date to guarantee peak performance and compatibility with your computer system. Printer driver issues can often cause problems with your printer, especially when it comes to functions like sleep mode.
Outdated drivers may not support the sleep mode feature correctly, leading to issues where the printer fails to wake up and print as expected.
To update your printer drivers, you can visit the Brother official website and look for the latest drivers compatible with your printer model. Once downloaded, follow the installation instructions to update the drivers on your system.
This simple step can often resolve many sleep mode troubleshooting issues you may be experiencing with your Brother printer.
Keeping your printer drivers updated not only ensures peak performance but also helps in preventing compatibility issues with your computer system. By staying current with the latest driver versions, you can enjoy a seamless printing experience without interruptions caused by outdated software.
Disable Sleep Mode Temporarily
Check if temporarily disabling the sleep mode on your Brother printer can help resolve the printing issue you're experiencing. If your printer is frequently going into sleep mode and causing printing delays or errors, troubleshooting the sleep mode settings could improve printer performance. To disable sleep mode temporarily, access the printer's settings menu either directly on the printer or through the printer software on your computer.
Look for the sleep mode or energy-saving options and adjust them to prevent the printer from entering sleep mode. By keeping the printer active, you may avoid interruptions in printing jobs and potential performance issues related to the sleep mode.
Disabling sleep mode on your Brother printer can be a quick solution to address sleep mode troubleshooting and printer performance issues. Remember that this is a temporary measure, so monitor how it affects your printer's functionality. If disabling sleep mode resolves the problem, you may consider adjusting the sleep settings for a more permanent solution.
Reset Printer Settings

Resetting your Brother printer settings can help troubleshoot various printing issues and restore the printer to its default configuration. If you're experiencing problems with your printer, performing a factory reset can often resolve the issues. Before proceeding with a factory reset, it's crucial to back up any important settings or documents stored on the printer.
To initiate a factory reset on your Brother printer, locate the 'Menu' button on the printer's control panel. Navigate to the 'Initial Setup' or 'Reset' option using the arrow keys, then select 'Factory Reset' or a similar option. Follow the on-screen prompts to confirm the reset process.
If the factory reset doesn't solve the problem, you can also try troubleshooting steps such as checking for any pending print jobs, ensuring the printer has enough paper and ink, and verifying the printer's connection to the network or computer.
Power Cycle the Printer
If your Brother printer continues to experience issues after attempting a factory reset, consider power cycling the printer to potentially resolve any lingering problems.
Power cycling is a common troubleshooting step that can help reset the printer's internal settings and clear out any temporary issues that may be causing it to stay in sleep mode or not print properly.
To power cycle your Brother printer, start by turning it off using the power button. Unplug the power cord from the wall outlet and wait for about 30 seconds. Plug the power cord back in and turn the printer back on.
This process can help the printer reinitialize its system and may resolve issues related to power saving features or sleep mode settings that are preventing it from printing.
Network Connectivity Troubleshooting
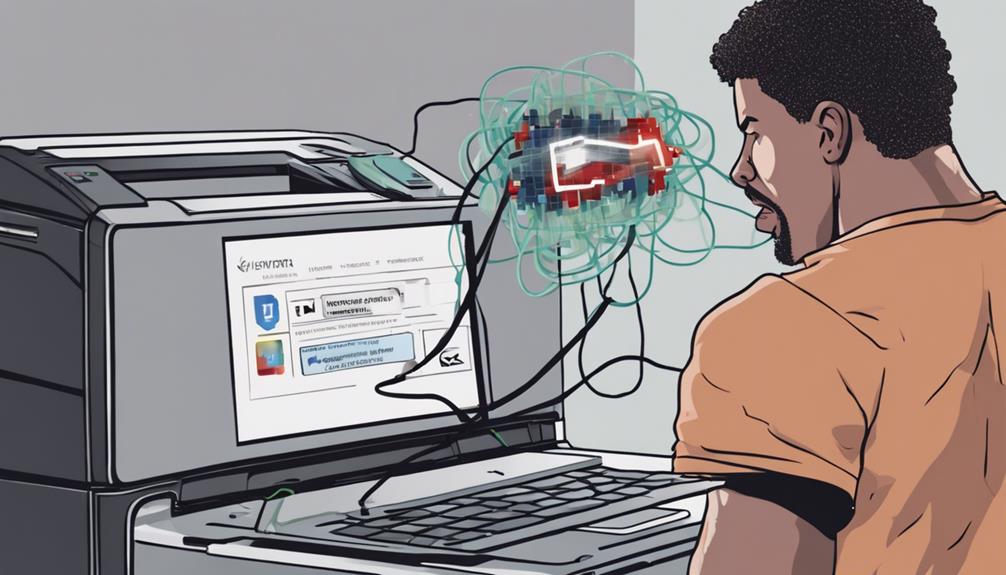
Confirm that your Brother printer is properly connected to the network for smooth printing operations. When troubleshooting network connectivity, start by checking your router settings to make sure they are compatible with your printer. Incorrect router settings can hinder communication between your devices. Additionally, IP address issues can impede the connection between your printer and the network, leading to printing problems.
To assist you further, here is a table summarizing common network connectivity troubleshooting steps:
| Common Issues | Solutions |
|---|---|
| Router Settings | Check router settings to make sure they are compatible with the printer. |
| IP Address Issues | Verify that the IP address assigned to the printer is correct. |
| Network Configuration | Ensure the printer is connected to the correct network. |
Clear Print Queue
To efficiently resolve printing issues on your Brother printer, consider clearing the print queue to eliminate any pending jobs. Print queues can sometimes get clogged with print jobs, causing delays or preventing new documents from being printed. This is a common step in printer troubleshooting and can help with issues like the printer not responding or being stuck in sleep mode.
To clear the print queue on your Brother printer, you can follow these simple steps.
First, open the Control Panel on your computer and navigate to Devices and Printers. Locate your Brother printer, right-click on it, and select 'See what's printing.' A new window will open showing the print queue.
From there, click on 'Printer' in the top menu and choose 'Cancel All Documents' to clear the queue.
Brother Printer Firmware Update

Keep your Brother printer running smoothly by regularly updating its firmware to access the latest features and performance enhancements. Performing firmware updates on your Brother printer brings several benefits. These updates often include bug fixes, security patches, improved compatibility with devices, and sometimes even new functionalities that can enhance your printing experience.
If you encounter any issues during the firmware update process, here are some troubleshooting tips to help you out.
To begin with, make sure that your printer is connected to a stable internet connection to prevent interruptions during the update.
Next, double-check that you're following the correct steps provided by Brother for updating the firmware. If the update fails or encounters errors, try restarting the printer and the update process.
Contact Brother Support
Having trouble with your Brother printer? Need assistance? If you're experiencing issues with your printer, it's a good idea to contact Brother Support for help. They can provide you with troubleshooting steps to resolve common issues that may be causing your printer to not print while in sleep mode.
When you reach out to Brother Support, they may guide you through a series of troubleshooting steps to identify the root cause of the problem.
Some common issues that could prevent your printer from printing in sleep mode include network connectivity issues, outdated drivers, or incorrect printer settings.
Conclusion
If your Brother printer is stuck in sleep mode and won't print, there are several troubleshooting steps you can take to resolve the issue.
By checking the printer connection, updating drivers, disabling sleep mode temporarily, resetting settings, troubleshooting network connectivity, clearing the print queue, and updating firmware, you can potentially fix the problem.
If these steps don't work, don't hesitate to contact Brother support for further assistance.