If your Brother printer is stuck in sleep mode, try adjusting power settings and updating software. Check the printer configurations and guarantee proper connectivity for smooth operation. You can resolve the issue efficiently by following these steps.
Key Takeaways
- Adjust printer power settings to prevent quick entry into sleep mode.
- Update Brother printer's firmware from official website.
- Restart printer properly through power cycling to clear glitches.
- Verify network connectivity and reconfigure if necessary.
- Ensure sleep mode settings are correctly adjusted to prevent frequent entries.
Common Causes of Sleep Mode Issue

If your Brother printer is stuck in sleep mode, common causes of this issue can involve power settings and printer software. Issues with the power source, such as a loose connection or power-saving settings, can prevent the printer from waking up properly. Make sure that the power cable is securely plugged in and that the power outlet is functioning correctly.
Adjusting the power settings on the printer to prevent it from entering sleep mode too quickly can also help resolve this issue.
Another common cause of the sleep mode problem can be outdated printer software. Confirm that your printer has the latest firmware installed to address any bugs or compatibility issues that could be causing the sleep mode malfunction.
Updating the printer software can often resolve sleep mode issues and improve overall performance.
Checking Printer Settings
To troubleshoot the issue of your Brother printer being stuck in sleep mode, start by checking the printer settings. Printer troubleshooting often begins with verifying the configuration to make sure that the sleep mode settings are correctly adjusted.
Access the printer menu on the control panel or through the printer software on your computer. Look for the sleep mode settings and confirm they're configured to your preference.
If the sleep mode duration is set too short, the printer might enter sleep mode frequently, causing inconvenience. Adjust the settings to disable sleep mode entirely or increase the duration before sleep mode activates.
Updating Printer Firmware
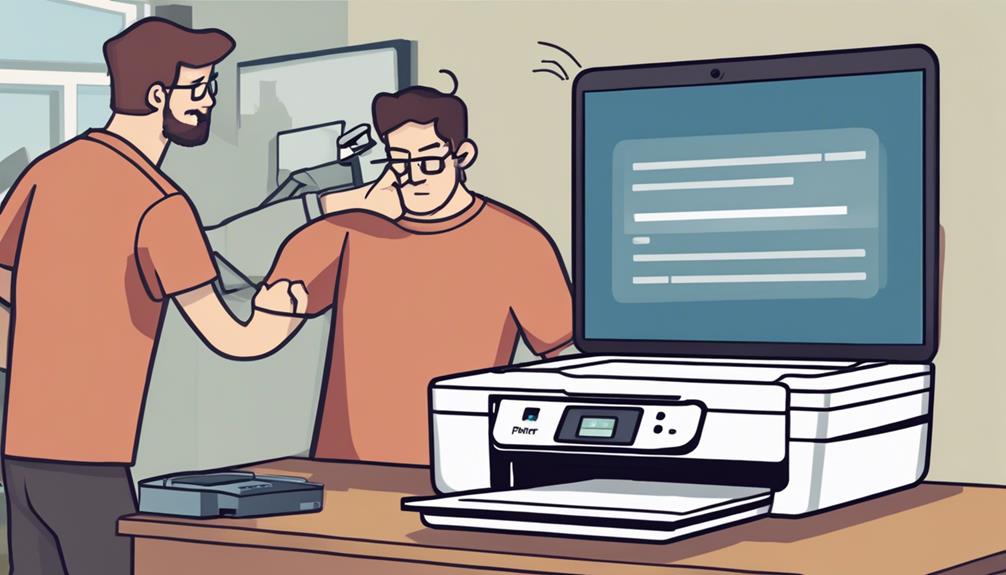
Consider updating your Brother printer's firmware to resolve any issues related to being stuck in sleep mode. Firmware compatibility is essential for the proper functioning of your printer, and updating it can often fix bugs or glitches causing the sleep mode problem.
To manually update your printer's firmware, start by visiting the official Brother website. Locate the 'Support' or 'Downloads' section and enter your printer model. Make sure that you download the latest firmware version compatible with your specific printer model. Once downloaded, follow the manual update instructions provided by Brother.
Typically, this involves transferring the firmware file to a USB drive and then initiating the update process directly from the printer's control panel. Remember to follow the steps carefully to avoid any errors during the update.
After successfully updating the firmware, restart your printer to see if the sleep mode issue has been resolved.
Restarting Printer Properly
Restarting your printer correctly can often resolve various issues, including being stuck in sleep mode. Two common methods for restarting your Brother printer are power cycling and resetting settings. Power cycling involves turning off the printer, unplugging it from the power source, waiting for a few minutes, plugging it back in, and turning it on. This simple process can help reset the printer's internal memory and clear any temporary glitches that may be causing it to be stuck in sleep mode.
Another effective way to restart your printer is by resetting settings. This can be done by accessing the printer's menu, locating the reset settings option, and confirming the reset. Resetting settings will return the printer to its default configuration, eliminating any customized settings that might be contributing to the sleep mode issue.
| Power Cycling | Resetting Settings |
|---|---|
| Turn off the printer | Access printer menu |
| Unplug from power source | Locate reset settings option |
| Wait for a few minutes | Confirm the reset |
Network Connectivity Troubleshooting
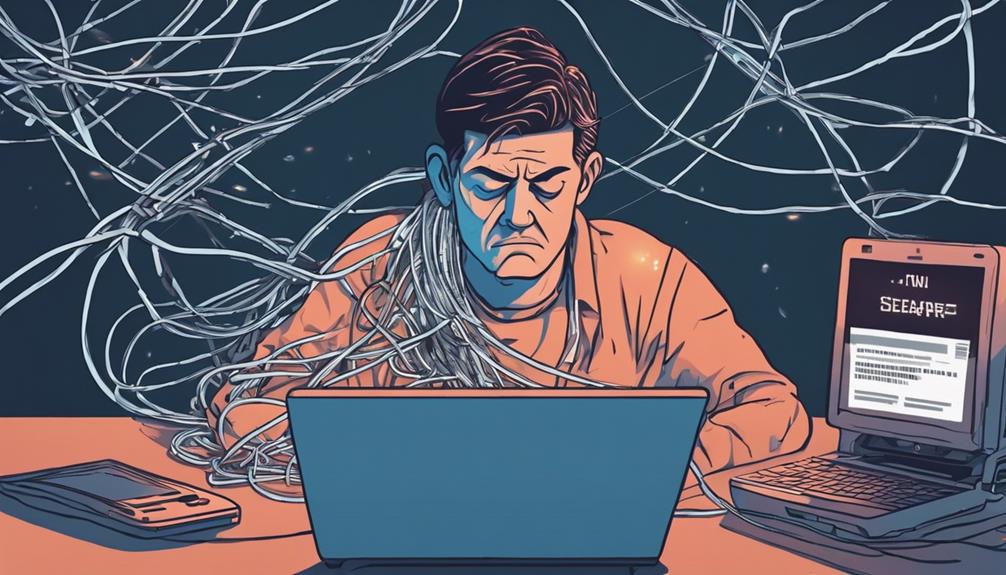
Wondering how to address network connectivity issues with your Brother printer? When facing network problems, follow these troubleshooting steps to make sure your printer is correctly configured to connect to your network.
Begin by checking the network configuration on your printer. Verify that the printer is connected to the correct Wi-Fi network and that the network settings match those of your router.
If the network settings are correct, try power-cycling your printer and router by turning them off, waiting for a few minutes, then turning them back on. This simple step can often resolve connectivity issues. Additionally, ensure that there are no physical barriers blocking the Wi-Fi signal to your printer.
Next, attempt to reconnect the printer to your network by re-entering the network password or running the wireless setup wizard on your printer. If problems persist, consider restarting your computer and checking for any software updates that may be affecting the printer's connection.
Contacting Brother Support
If you're experiencing persistent issues with your Brother printer, reach out to Brother Support for assistance.
When troubleshooting steps fail to resolve the problem, contacting customer service can provide you with the necessary support to get your printer back up and running.
Brother Support can guide you through additional troubleshooting steps over the phone or via online chat to diagnose the issue.
If your printer is under warranty, they can also help determine if the problem is covered by warranty and discuss repair options available to you.
Conclusion
To sum up, if your Brother printer is stuck in sleep mode, there are several troubleshooting steps you can take to resolve the issue.
Make sure to check the printer settings, update the firmware, restart the printer properly, and troubleshoot network connectivity.
If the problem persists, don't hesitate to contact Brother support for further assistance.
With these steps, you should be able to get your printer out of sleep mode and back to printing efficiently.