Facing Brother printer troubles? Resolve paper jams with proper maintenance and paper handling. For connectivity woes, check WiFi settings and consider USB connection. Guarantee crisp prints by replacing ink cartridges and maintenance kit components. Troubleshoot an unresponsive printer by verifying power and network settings. Speed up slow printing by updating drivers and checking ink levels. This quick guide offers solutions to common issues, giving you a head start in fixing your printer hiccups.
Key Takeaways
- Check printer maintenance like paper tray cleanliness and inspect for stuck paper.
- Confirm correct network connection and consider using a USB cable.
- Ensure ink levels are sufficient and replace maintenance kit components.
- Verify power source, network settings, and update/reinstall printer drivers.
- Improve printing speed by checking ink levels, updating drivers, and visiting manufacturer's website.
Paper Jams
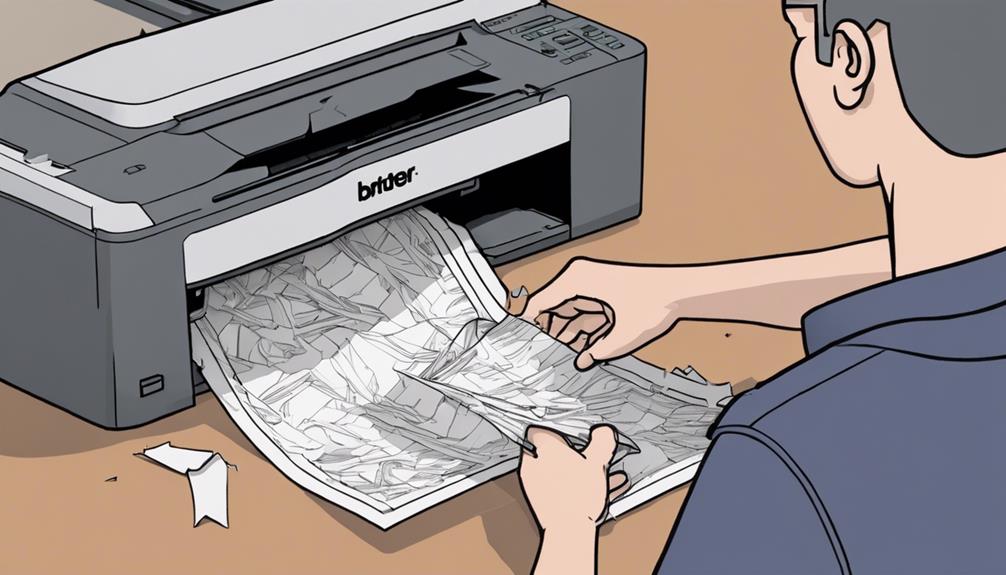
If your Brother printer is experiencing frequent paper jams, you can resolve this issue by following these simple troubleshooting steps. First and foremost, make sure to maintain proper printer maintenance by keeping the paper tray clean and free from dust or debris. Regularly inspect the printer for any torn pieces of paper stuck inside, as they can cause jams.
Next, ensure you're using the correct type and size of paper for your printer. Incompatible paper can lead to jams. Additionally, fan the paper before loading it into the tray to prevent sheets from sticking together.
If a jam still occurs, power off the printer and carefully remove the paper following the printer's manual instructions. It's important to remove the paper gently to avoid damaging the printer components.
After clearing the jam, power the printer back on and run a test print to ensure the issue is resolved.
Connectivity Problems
Experiencing connectivity problems with your Brother printer can disrupt your workflow and productivity.
When facing issues, first make sure that your printer is connected to the correct WiFi network. Sometimes, printers may accidentally connect to a neighboring network with a similar name, causing connectivity problems. Double-check the network settings on your printer to confirm it's connected to the right one.
If troubleshooting the WiFi connection doesn't resolve the issue, consider using a USB cable as an alternative connection method. By connecting your Brother printer directly to your computer using a USB cable, you can bypass any WiFi network issues that may be causing disruptions.
This method can help you continue printing without interruptions while you investigate and resolve any underlying WiFi problems.
Print Quality Issues

Wondering why your Brother printer is producing subpar print quality? One common culprit could be the ink cartridge. If your prints are streaky or faded, it might be time to check if the ink cartridge is running low or needs replacement.
Brother printers rely on quality ink to produce crisp documents and vibrant images, so ensuring your ink levels are adequate is essential for peak print quality.
Another factor that can impact print quality is the maintenance kit. Over time, components within the printer can wear out, affecting how the ink is distributed onto the paper.
Regularly replacing the maintenance kit, which includes items like the fuser unit and transfer roller, can help maintain consistent print quality and prevent issues like smudges or blurriness on your prints.
Printer Not Responding
Facing an unresponsive Brother printer can be frustrating, especially when you need to get documents printed quickly. When your printer is not responding, the first things to check are power issues and network settings. Confirm that the printer is plugged in and turned on. Sometimes power fluctuations can cause the printer to stop responding. Additionally, verify that the network settings on the printer are correctly configured to connect to your network.
To help you troubleshoot further, here is a table summarizing common causes of a printer not responding:
| Issue | Solution | Prevention |
|---|---|---|
| Power supply issues | Check power source, make sure the printer is receiving power. | Use a surge protector to prevent power spikes that can affect the printer. |
| Network settings | Verify network settings on the printer, reconnect if needed. | Update network settings only when necessary to avoid connectivity problems. |
| Printer driver | Update or reinstall printer drivers to ensure proper communication with the printer. | Regularly check for driver updates to maintain printer functionality. |
Slow Printing Speed
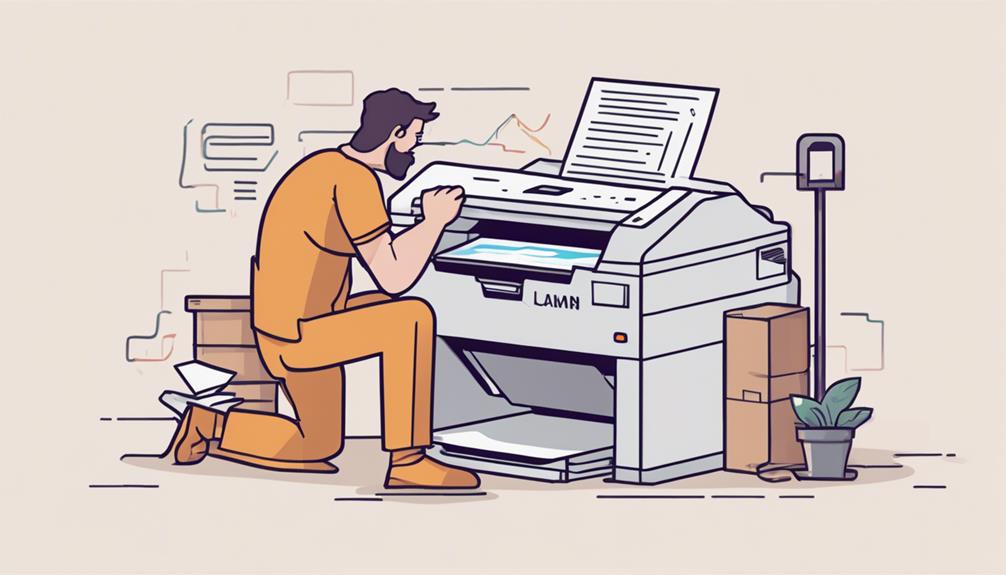
If your Brother printer is experiencing slow printing speed, there are several factors that could be contributing to this issue. First, check the ink cartridge levels. Low ink levels can have a notable impact on printing speed as the printer compensates for the lack of ink. Replace any low or empty ink cartridges to potentially improve printing speed.
Another common reason for slow printing could be outdated printer drivers. Make sure that your Brother printer has the latest driver updates installed. Updated drivers can optimize printer performance, including printing speed. Visit the Brother official website to download and install any available driver updates for your specific printer model.
Error Codes
Experiencing error codes on your Brother printer can disrupt your printing tasks and require troubleshooting to resolve the issue efficiently. When encountering error codes, it's crucial to first check the error code meanings to understand what the issue may be.
Common solutions to error codes include making sure that the printer has the latest firmware updates installed. Firmware updates can often address bugs or issues that may be causing the error codes to appear.
To troubleshoot error codes on your Brother printer, follow these steps: first, power cycle the printer by turning it off, unplugging it, waiting for a few minutes, and then plugging it back in. If the error persists, check for any paper jams, ensure all connections are secure, and clean the printer heads.
If the issue continues, consult the printer manual for specific troubleshooting instructions related to the error code displayed. By following these troubleshooting steps, you can efficiently address error codes on your Brother printer and resume your printing tasks without interruption.
Conclusion
To sum up, troubleshooting your Brother printer doesn't have to be difficult. By following the steps outlined in this guide, you can easily address common issues such as paper jams, connectivity problems, print quality issues, and more.
Remember to refer back to this guide whenever you encounter any problems with your printer to guarantee smooth and efficient printing in the future.