To connect your Brother wireless printer, first, check its compatibility with your computer's operating system on Brother's website. Connect the printer to a nearby power outlet and make sure it's off. Access the printer's wireless settings to enter your network password. Download and install the latest printer drivers from Brother's site for proper function. Print a test page to verify the successful connection. These steps will help you seamlessly set up your Brother wireless printer and guarantee smooth printing.
Key Takeaways
- Check compatibility with computer's OS on Brother website.
- Connect printer to power near outlet and turn on.
- Configure wireless settings using WLAN setup wizard.
- Download and install latest printer drivers from Brother.
- Test connection by printing a test page.
Checking Printer Compatibility
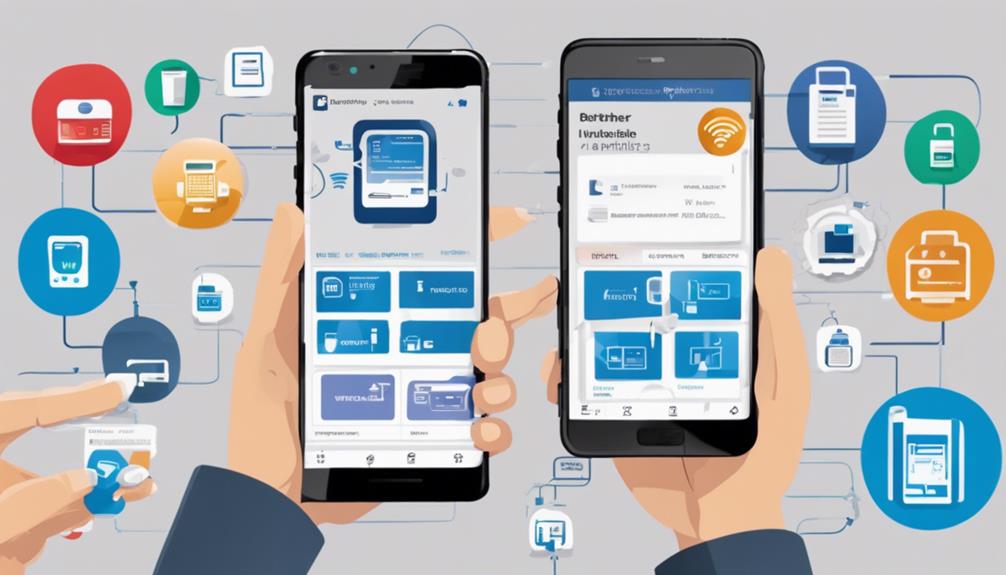
Before proceeding to connect your Brother wireless printer, make sure that it's compatible with your computer's operating system. Troubleshooting connectivity issues may arise if the printer and the computer aren't compatible. To avoid this, visit the Brother website and check if your printer model supports your operating system.
Additionally, setting up printer sharing can be a helpful step if you have multiple devices you want to connect to the printer. This allows different devices within the same network to access the printer wirelessly.
To set up printer sharing, confirm that all devices are connected to the same network. Then, enable printer sharing on the computer that the printer is directly connected to. This will allow other devices on the network to detect and use the printer.
Connecting Printer to Power
To guarantee your Brother wireless printer is ready for setup, the first step is to connect it to a power source. Start by placing your printer near a power outlet for easy access. Confirm the power outlet placement is within reach of the printer's power cord.
Locate the power button on your printer, typically found on the front or top panel, and make sure it's in the off position before connecting it to power.
Check the length of the power cord to see if it reaches the power outlet comfortably. If the cord is too short, consider using an extension cord to provide ample reach. Alternatively, you can connect the printer to a power strip placed closer to the outlet for added flexibility.
Once you have connected the power cord to the printer and the power source, turn on the printer by pressing the power button. With the printer now powered on, you can proceed to the next steps of configuring its wireless settings.
Configuring Wireless Settings
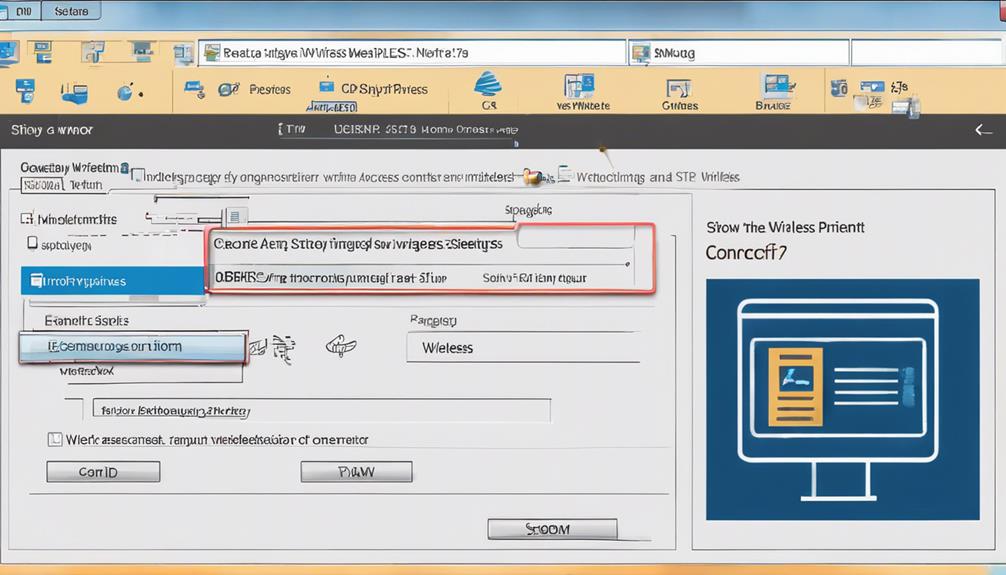
Start by accessing the wireless settings menu on your Brother printer to begin the configuration process. Press the 'Menu' button on the printer's control panel, navigate to the 'Network' option using the arrow keys, and select 'WLAN'. Choose 'Setup Wizard' to search for available networks. Once your network is detected, enter the password using the printer's keypad.
If you encounter any connection issues, make sure that the printer is within range of the wireless router and that the network settings match. Troubleshooting connections may involve restarting the printer or router, or checking for any interference that could disrupt the signal.
To secure network access, enable encryption and set a strong password for your wireless network. This helps protect your connection from unauthorized access.
You can adjust security settings in the wireless settings menu on your Brother printer to ensure a safe and private printing environment.
Installing Printer Drivers
Access the official Brother website to download the latest printer drivers for your specific printer model. Installing the correct drivers is essential for your Brother wireless printer to function properly. Make sure you select the appropriate operating system version to download the compatible drivers.
Once downloaded, double-click the driver file and follow the on-screen instructions to complete the installation process.
If you encounter any troubleshooting connectivity issues during the driver installation, ensure your printer is turned on, connected to the same wireless network as your computer, and within a reasonable range.
Additionally, updating the printer firmware can sometimes resolve connectivity problems. Check the Brother website for any available firmware updates for your printer model and follow the instructions provided to update the firmware.
Testing Printer Connection

Once you have installed the necessary drivers, confirm the printer connection by printing a test page. This step guarantees that your Brother wireless printer is properly set up and communicating with your device. If the test page prints successfully, it indicates a successful connection. If the test page doesn't print, you may need to troubleshoot the network or update the printer's firmware.
To troubleshoot network issues, check that both your printer and device are connected to the same Wi-Fi network. Verify that there are no connectivity issues like signal interference or network congestion. Restarting your router and reconnecting the devices can also help resolve network problems.
Updating the printer's firmware can also improve connectivity and resolve any compatibility issues. Visit the Brother website, locate your printer model, and download the latest firmware update. Follow the instructions to update the firmware and then attempt to print a test page again to confirm the successful printer connection.
Conclusion
You have successfully connected your Brother wireless printer by following these steps:
- Checking compatibility
- Connecting to power
- Configuring settings
- Installing drivers
- Testing the connection
Enjoy the convenience of wireless printing!