To set up your Brother Label Printer QL-800, begin by unboxing and checking all accessories. Connect to power, insert label rolls correctly, then install drivers following the model's guidelines for Windows or Mac. Configure settings for peak performance. Test and troubleshoot if needed. Mastering these steps guarantees a smooth setup experience for your new printer.
Key Takeaways
- Download correct driver from Brother's website.
- Install driver matching Windows version.
- Follow on-screen instructions for complete setup.
- Ensure USB connection for successful installation.
- Troubleshoot driver compatibility and connectivity issues.
Unboxing the Brother Label Printer QL-800

When unboxing the Brother Label Printer QL-800, carefully cut the tape securing the packaging with a pair of scissors. Inside, you'll find the sleek printer adorned with a modern label design, giving it a professional look that suits any workspace.
Along with the printer, make certain you locate the printer accessories packed neatly beside it. These accessories may include the necessary USB cable for connectivity, a power cord, a starter roll of labels to get you started on your labeling tasks, and the installation CD for setting up the printer on your computer.
Double-check each accessory to confirm nothing is missing or damaged. The label design on the printer and the high-quality accessories provided by Brother make for a complete package ready for your labeling needs.
Connecting the Printer to Power
To power up the Brother Label Printer QL-800, locate the power cord and connect it to a suitable electrical outlet. Confirm that the power cord is securely plugged into both the printer and the power source.
Once connected, switch on the power button located on the printer. The power indicator light should illuminate, indicating that the printer is receiving power.
If the printer doesn't power on, check the power cord for any visible damage. Try plugging the cord into a different outlet to rule out any issues with the current outlet.
If the printer still doesn't turn on, there may be a problem with the power cord or the printer itself. In such cases, it's advisable to contact Brother customer support for further assistance.
Loading Label Rolls Into the Printer

You can load label rolls into the Brother Label Printer QL-800 by following these steps.
First, make sure that you're using label rolls that are compatible with the QL-800 printer. The printer is designed to work with label rolls that have a maximum width of 2.4 inches.
To load the label roll, open the printer cover by pressing the release button. Insert the label roll into the spool, making sure the labels feed from underneath the roll. Pull the leading edge of the label upwards and align it with the label exit slot. Close the printer cover, making certain the label roll is securely in place.
If you encounter label jams while printing, open the printer cover and remove the label roll. Check for any obstructions or tangled labels causing the jam. Once cleared, reload the label roll following the steps mentioned earlier.
Installing Printer Drivers on Windows
Installing the printer drivers on a Windows operating system is crucial for guaranteeing proper functionality and compatibility with the Brother Label Printer QL-800. To begin, you need to download the correct driver from the Brother official website. Make sure to select the driver that matches your Windows version (e.g., Windows 10, Windows 8).
Once the driver is downloaded, double-click the file to start the installation process. Follow the on-screen instructions to complete the installation.
In case you encounter any issues during the driver installation, here are some troubleshooting tips. Confirm that the printer is properly connected to your computer via USB. Restart your computer and try reinstalling the driver.
If the problem persists, check the printer compatibility with your Windows version. Some older drivers may not work with newer Windows updates, necessitating you to download the latest driver from the manufacturer's website.
Setting up Printer on Mac

Setting up the Brother Label Printer QL-800 on a Mac computer involves downloading the appropriate driver from the manufacturer's website. Make sure that the driver you download is compatible with Mac devices to avoid any compatibility issues. After downloading the driver, follow the on-screen instructions to install it on your Mac system.
If you encounter any troubleshooting connection issues during the setup process, check the USB cable connections and ensure they're secure. Additionally, restart both your printer and Mac device to see if that resolves the problem.
Since the Brother Label Printer QL-800 is compatible with Mac devices, you should be able to seamlessly set it up on your computer without major complications. Once the driver is successfully installed and any connection issues are resolved, you can proceed to configure the printer settings to start using your Brother Label Printer QL-800 with your Mac.
Configuring Printer Settings
To optimize the performance of your Brother Label Printer QL-800 on your Mac, adjust the printer settings to suit your printing needs. Start by calibrating the printer for accurate label alignment. This guarantees that your labels are printed correctly and consistently.
Next, customize your labels by adjusting settings such as label size, orientation, and darkness to match your preferences.
Make sure that your printer is connected to the network to enable seamless printing from multiple devices.
Regularly check for software updates on the Brother website to keep your printer running smoothly and to access new features or improvements.
Testing and Troubleshooting
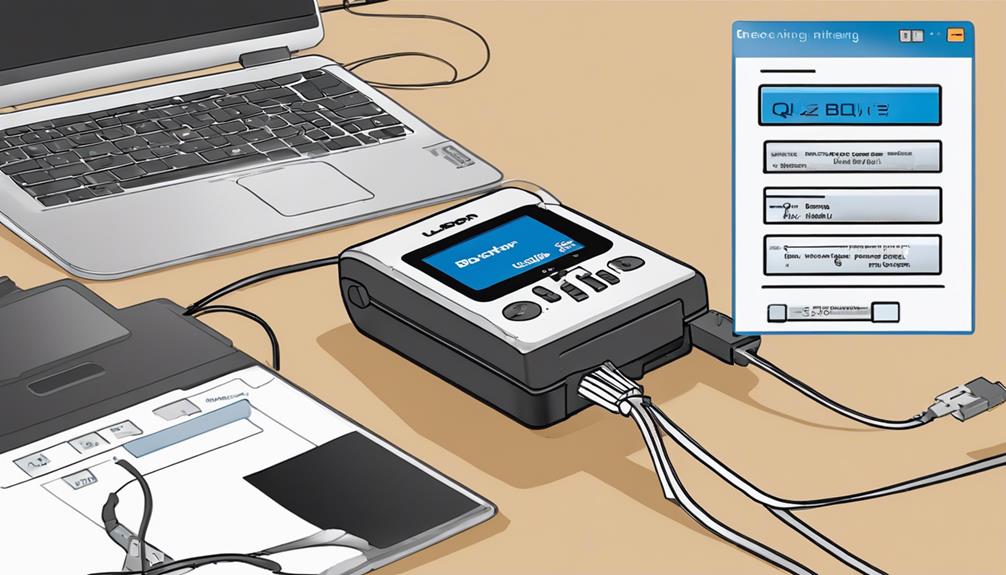
If you encounter any issues with your Brother Label Printer QL-800, start by conducting a series of tests to diagnose and troubleshoot the problem efficiently.
Here are some troubleshooting tips to help you resolve common problems. To begin with, check the power source and make sure the printer is properly connected. Confirm that the printer driver is installed correctly on your device.
If you're experiencing printing errors, inspect the label roll for any jams or misalignments. It's also important to keep your printer maintained by regularly cleaning the print head and rollers to ensure peak performance.
If the issue persists, try restarting both your printer and the connected device. Updating the printer driver to the latest version may also resolve compatibility issues. Additionally, ensure that the label roll is compatible with the QL-800 model.
If you continue to face difficulties, refer to the user manual for specific troubleshooting steps or contact Brother customer support for further assistance. Proper printer maintenance and following these troubleshooting tips can help keep your Brother Label Printer QL-800 running smoothly.
Conclusion
Now that you have successfully installed your Brother Label Printer QL-800, you're ready to start printing high-quality labels with ease.
Remember to keep your printer drivers updated and always have label rolls on hand for uninterrupted printing.
If you encounter any issues, refer back to this guide for troubleshooting tips.
Happy labeling!