To open the ADF cover on your Brother printer, find the latches or buttons on the top panel. Simply press or slide them to access the cover. Make sure to check for any obstructions inside. If there are paper jams, clear them following the manufacturer's instructions and close the cover securely. Proper maintenance includes cleaning the sensors and rollers with a damp lint-free cloth. If issues persist, consider resetting or updating the printer software. Regular maintenance can help extend the printer's lifespan and prevent jams. For more tips on ADF care and troubleshooting, continue with the provided steps.
Locate the ADF Cover
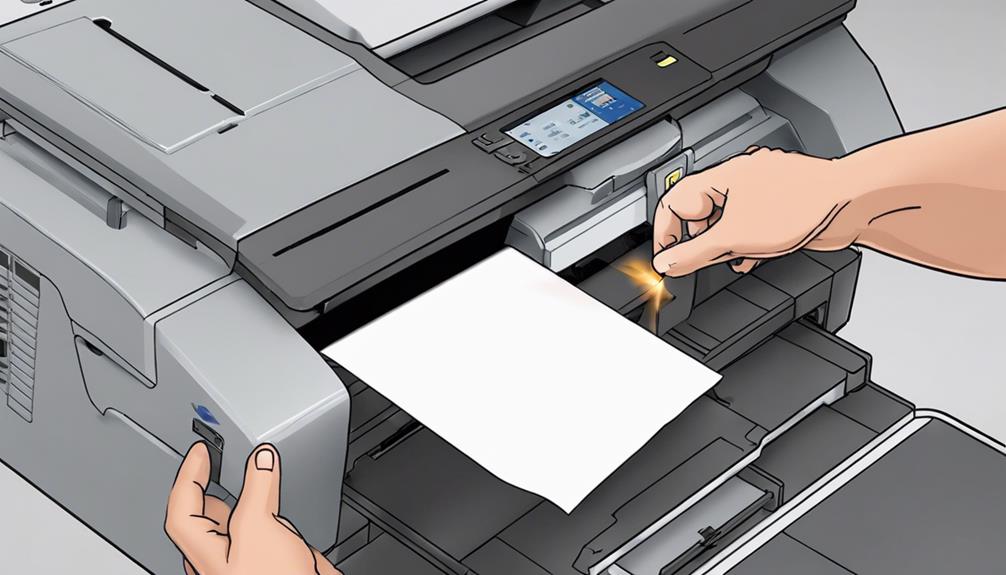
To locate the ADF Cover on your Brother printer, simply look for the hinged panel at the top of the machine. The ADF Cover serves as a protective barrier for the Automatic Document Feeder (ADF) mechanism. Regular Adf cover maintenance is important to guarantee the smooth functioning of your printer.
To clean the ADF Cover, use a soft, lint-free cloth slightly dampened with water. Gently wipe the cover to remove any dust or debris that may have accumulated over time.
In the event that the ADF Cover is damaged and needs replacement, follow these assembly instructions. First, gently lift the cover upwards to detach it from the hinges. Next, align the new cover with the hinges and carefully lower it into place until it clicks securely. Ensure that the cover is properly aligned to prevent any paper jams or operational issues.
Identify Latches or Buttons
Check for small latches or buttons near the ADF Cover of your Brother printer. These latches or buttons are important for opening the ADF Cover smoothly. Here's how you can identify and utilize them effectively:
- Inspect the Area: Take a close look around the edges of the ADF Cover for any small latches or buttons that might be securing it in place.
- Differentiate Latches from Buttons: Distinguish between latches and buttons by noting that latches typically require pulling or flipping, while buttons might need a push or slide motion.
- Feel for Resistance: Gently press or pull on the identified latches or buttons to see if there's any resistance, indicating that they're part of the mechanism holding the ADF Cover shut.
- Demonstrate Opening Process: Once you locate these components, demonstrate the opening process by following the specific actions needed to release the ADF Cover securely.
Press or Slide to Open

Locate the specific latches or buttons that require pressing or sliding to open the ADF Cover on your Brother printer.
To access the ADF Cover for cleaning, gently press the designated latch or slide the button in the direction indicated.
When cleaning the ADF cover, make sure to use a soft, lint-free cloth to wipe away any dust or debris.
Regular maintenance of the ADF Cover is crucial to prevent paper jams and maintain print quality.
As part of your maintenance routine, check the ADF Cover for any signs of wear or damage and clean it regularly.
By keeping the ADF Cover clean and free of obstructions, you can ensure smooth operation of your Brother printer.
Check for Obstructions
Are there any objects obstructing the ADF Cover on your Brother printer? It's crucial to make sure there are no obstructions before proceeding with opening the cover.
Here are some steps to help you check for any blockages:
Visual Inspection: Carefully examine the ADF Cover and surrounding areas for any visible objects such as paper clips, torn pieces of paper, or dust accumulation that could be obstructing the cover.
Use Compressed Air: If you notice dust or debris, use compressed air to blow away any particles that might be causing an obstruction. This can help prevent future issues and ensure smooth operation.
Inspect Rollers: Check the rollers inside the ADF Cover for any dirt or debris buildup. Cleaning them regularly can prevent paper jams and ensure consistent performance.
Regular Maintenance: Incorporate regular cleaning as part of your printer maintenance routine. Following proper cleaning processes and maintenance tips can extend the life of your Brother printer and prevent issues related to obstructions.
Clear Any Paper Jams

Make sure the Brother printer is powered off before attempting to clear any paper jams. Paper jams can be a common issue when using printers, but with the right troubleshooting steps, you can quickly resolve them. Here are some tips to help you clear any paper jams effectively:
| Troubleshooting Steps | Paper Jam Prevention/Maintenance Tips |
|---|---|
| 1. Turn off the printer before starting the process. | 1. Use high-quality paper to prevent jams. |
| 2. Open the printer cover as per the manufacturer's instructions. | 2. Store paper in a dry place to avoid moisture causing jams. |
| 3. Gently remove any visible jammed paper by pulling it in the direction of the paper path. | 3. Keep the paper tray properly aligned and adjusted. |
| 4. Check for any torn pieces of paper or debris that may have caused the jam. | 4. Regularly clean the printer rollers to maintain smooth paper feeding. |
| 5. Close the printer cover and turn on the printer to check if the jam has been cleared. | 5. Avoid overfilling the paper tray to prevent jams. |
Inspect the Rollers
Inspect the printer rollers for any signs of wear or debris accumulation that could potentially cause paper feeding issues. Over time, rollers can accumulate dust, paper fibers, or other debris, leading to paper jams and misfeeds. Keeping the rollers clean and in good condition is crucial for smooth printing operations.
Here are some steps to help you inspect and clean the rollers effectively:
- Visually Inspect the Rollers: Look for any visible signs of wear, such as cracks or flat spots, that may hinder the feeding process.
- Check for Debris: Use a flashlight to inspect the rollers for any accumulated debris like paper scraps or dirt that could affect paper movement.
- Clean the Rollers: Gently wipe the rollers with a lint-free cloth lightly moistened with water or isopropyl alcohol to remove any buildup.
- Test Printing: After cleaning, test print a few pages to make sure the rollers are functioning correctly without any paper feeding issues.
Close the ADF Cover Properly

Confirm that the ADF cover is securely closed before proceeding with any printing tasks. To guarantee proper alignment and secure closure, gently press down on the edges of the ADF cover until you hear a click, indicating it's fully closed. Improper closure can lead to paper jams and misfeeds during printing.
When closing the ADF cover, make sure it sits flush with the printer to maintain proper alignment of the scanning components. Check that there are no obstructions or foreign objects preventing the cover from closing securely.
It's important to avoid forcing the cover shut as this can cause damage to the ADF mechanism.
Test the ADF Functionality
To validate the ADF functionality, make sure the printer is powered on and ready for use.
Here are steps to test the ADF functionality:
- Load Test Documents: Place a few test documents in the ADF tray, ensuring they're properly aligned and not wrinkled or torn.
- Initiate Copy or Scan: Start a copy or scan job using the printer's control panel or computer software that utilizes the ADF feature.
- Observe Document Feeding: Watch as the ADF feeds the documents through the scanner. The pages should be pulled in smoothly without jams or misfeeds.
- Check Output: Examine the scanned or copied output to confirm all pages were processed correctly, without missing or skewed pages.
If you encounter any issues during the testing process, you can refer to troubleshooting techniques to identify and resolve ADF functionality problems efficiently.
Troubleshooting Tips

If you're experiencing issues with the ADF functionality on your Brother printer, try checking for any obstructions in the paper path. Common issues that can arise include paper jams, misfeeds, or poor scanning quality. To resolve these problems, start by inspecting the ADF for any stuck paper bits or foreign objects. Clearing out these blockages can often restore your printer's functionality.
Another troubleshooting tip involves cleaning mechanisms within the ADF. Dust and debris can accumulate over time, affecting the sensors and rollers responsible for paper feeding. Use a lint-free cloth dampened with water or isopropyl alcohol to gently wipe down these components. Be careful not to use excessive moisture or force, as it may damage the delicate parts.
If cleaning and removing obstructions don't resolve the issue, consider resetting your printer or checking for any software updates that could address ADF-related bugs.
Conclusion
Now that you know how to open the ADF cover on your Brother printer, you can easily access and maintain the inner components.
Remember to check for any obstructions, clear paper jams, and inspect the rollers regularly to guarantee smooth functionality.
By following these simple steps, you can keep your printer running smoothly and efficiently.