To print photo paper in your Brother DCP-T420W, make sure ink cartridges are installed correctly. Opt for inkjet-compatible photo paper. Adjust color calibration and choose high image resolution. Load paper in the tray, aligning it properly. Power on the device, edit photos, and select print settings. Watch for ink levels and maintenance. If you follow these steps, you'll be well on your way to high-quality printed photos.
Printer Setup and Preparation
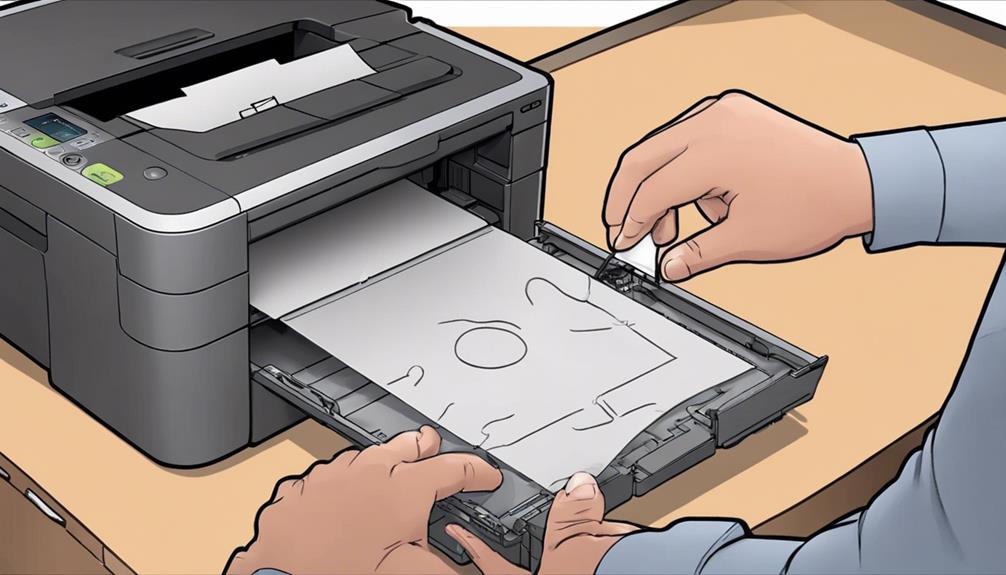
To get started with printing photo paper on your Brother Dcp-T420w, first make sure that your printer is correctly set up and ready for use. Begin by ensuring the ink cartridge installation is done properly. Check that the cartridges are securely in place to avoid any printing issues later on. Regular printer maintenance is essential for best performance. Clean the printer heads and check for any paper jams before starting the printing process.
Next, confirm that your printer has a stable wireless connectivity. A strong connection will prevent interruptions during the printing job. Additionally, it's important to keep your printer's software up to date. Regular software updates guarantee that your printer functions efficiently and can support various types of photo paper.
Selecting the Right Photo Paper
For best printing results on your Brother Dcp-T420w, make sure you select the appropriate type of photo paper based on your desired print quality. When choosing photo paper, consider factors like paper quality, printer compatibility, paper size, and finish options.
Here are some tips to help you select the right photo paper:
- Paper Quality: Opt for photo papers specifically designed for inkjet printers to guarantee compatibility with your Brother Dcp-T420w.
- Printer Compatibility: Check the packaging or manufacturer's specifications to confirm the photo paper is compatible with your printer model.
- Paper Size: Select the correct paper size to avoid any printing issues and ensure your photos come out as intended.
- Finish Options: Choose between glossy, matte, or satin finishes based on the look you want for your prints.
- Compatibility Testing: If unsure, conduct a test print on a small piece of the chosen photo paper to verify it meets your expectations before printing a larger project.
Adjusting Print Settings

Consider adjusting the print settings on your Brother Dcp-T420w to optimize the quality of your photo prints. When printing on photo paper, it is important to make sure that the color calibration and paper size settings are correctly adjusted. Additionally, paying attention to image resolution and print quality settings can make a significant difference in the final output of your photos. Below is a table highlighting key print settings you should consider adjusting for the best results:
| Print Setting | Description | Recommendation |
|---|---|---|
| Color Calibration | Adjusts color tones for accurate prints | Use default settings |
| Paper Size | Select the correct paper size | Choose photo paper size |
| Image Resolution | Determines the quality of the image | Opt for high resolution |
| Print Quality | Controls the quality of the print | Select highest quality |
Loading Photo Paper in the Tray
When loading photo paper in the tray of your Brother Dcp-T420w, make certain that the paper is aligned correctly to prevent any printing errors.
To guarantee smooth printing, consider the following:
- Paper orientation: Check the recommended orientation for photo paper insertion to avoid misprints.
- Tray capacity: Don't overload the tray with photo paper; adhere to the specified capacity to prevent jams.
- Paper thickness: Verify that the photo paper thickness is within the supported range to prevent paper feed issues.
- Size compatibility: Confirm that the photo paper size matches the settings on your Brother Dcp-T420w for accurate printing.
- Alignment: Align the photo paper properly within the tray guides to ensure it feeds correctly during printing.
Printing Your Photos

To print your photos on the Brother Dcp-T420w, make sure the device is powered on and connected to your computer or mobile device. Before printing, consider some photo editing tips to enhance the quality of your prints. Adjust brightness, contrast, and color saturation for best results. Once you are satisfied with the editing, it's time to print.
Below are some recommendations to enhance your printing experience:
| Photo Editing Tips | Printing Quality |
|---|---|
| Adjust brightness and contrast | Use high-quality photo paper |
| Enhance color saturation | Select the appropriate print settings |
| Crop or resize your photos | Check printer ink levels |
| Remove red-eye or blemishes | Ensure printer maintenance |
| Add filters or effects | Preview before printing |
After printing, you can share your printed photos with others or consider different framing options to display them beautifully. Whether it's hanging them on the wall or gifting them to loved ones, printed photos add a personal touch to any space.
Troubleshooting Printing Issues
If encountering printing issues on your Brother Dcp-T420w, start by checking the printer connection and paper tray for any jams or errors. Sometimes simple solutions can resolve the problem without much hassle.
Here are some troubleshooting tips to help you get your printer back on track:
- Verify Ink Cartridge: Make sure the ink cartridges are properly installed and have sufficient ink levels to avoid printing problems.
- Inspect Paper Tray: Confirm the paper is loaded correctly in the tray to prevent paper jams during printing.
- Clean Print Heads: If prints are coming out faded or streaked, cleaning the print heads might improve the print quality.
- Update Printer Drivers: Outdated printer drivers can lead to printing issues, so make sure you have the latest drivers installed.
- Restart Printer: A simple restart of the printer can sometimes clear out minor technical glitches causing printing problems.
Conclusion
Now that you've learned how to print photo paper in your Brother DCP-T420W printer, you can easily create high-quality prints of your favorite photos. Remember to select the right photo paper, adjust the print settings, and properly load the paper in the tray for best results.
If you encounter any printing issues, refer to the troubleshooting tips provided to guarantee a smooth printing process. Enjoy printing your memories with ease!