If your Brother printer is offline, it could be due to connection issues or outdated drivers causing disruptions. Check if the devices are on the same network and restart both the printer and computer. Make sure network settings are correct and update printer drivers for better compatibility. Review printer settings like network configuration and default device status. Disable offline mode if needed by adjusting network settings. Contacting Brother Support can provide further assistance on resolving offline printer issues. More tips are available for troubleshooting connectivity problems and enhancing printer functionality.
Key Takeaways
- Check printer and computer connectivity to the same network.
- Power cycle devices to refresh the connection.
- Verify correct network settings on the printer.
- Update printer drivers to resolve compatibility issues.
- Ensure stable network connection and settings for online mode.
Common Reasons for Offline Status

If your Brother printer is offline, common reasons may include connection issues or outdated drivers. Troubleshooting steps can help you identify and resolve these issues.
Begin by checking the network connection between your printer and computer. Confirm that both devices are connected to the same network and that there are no connectivity issues such as low signal strength or network congestion.
Network issues can also cause your Brother printer to go offline. To troubleshoot this, restart your router and printer to reset the network connection. Additionally, make sure there are no IP address conflicts within your network that could be affecting the printer's connectivity.
Updating your printer drivers is another essential troubleshooting step. Outdated drivers can lead to compatibility issues and result in the printer showing as offline. Visit the Brother website to download and install the latest drivers for your specific printer model.
Check Printer Connectivity
To confirm the printer's connectivity, make sure that both your Brother printer and computer are properly connected to the same network. Troubleshooting steps for network issues can help resolve the offline status of your printer. Check the following to ensure the network connection is not the cause of the problem:
| Troubleshooting Steps | Description | Action |
|---|---|---|
| Check Network Connection | Verify if both devices are connected to the same network. | Validate that both devices are using the same Wi-Fi network. |
| Restart Devices | Power cycle the printer and computer to refresh the network connection. | Turn off both devices, wait for a few seconds, and then power them back on. |
| Update Network Settings | Ensure the network settings on the printer are correctly configured. | Check IP settings and network security configuration. |
Restart Printer and Computer

Restart both your printer and computer to refresh their systems and potentially resolve any connectivity issues causing the offline status. Begin by turning off your printer and unplugging it from the power source. Next, shut down your computer completely.
After a few minutes, plug the printer back in and power it on. Wait for it to fully restart before turning your computer back on. This power cycle can help reset any network troubleshooting problems and re-establish connections between the devices.
Sometimes, printer firmware updates can also lead to offline issues. Restarting both devices guarantees that any recent updates are fully integrated. By doing this, you allow the printer and computer to re-establish their connection and communication pathways, potentially resolving any underlying connectivity issues that were causing the offline status.
Update Printer Drivers
Consider updating your printer drivers to guarantee peak performance and resolve any compatibility issues causing the offline status. Outdated drivers can lead to communication errors between your printer and computer, resulting in the offline status. To update your printer drivers, visit the manufacturer's website or use the device manager on your computer to search for driver updates. Making sure you have the latest firmware installed can also enhance the overall functionality of your printer.
| Update Printer Drivers | Benefits | How to Do It |
|---|---|---|
| Update firmware | Maintains peak performance | Visit the manufacturer's website for firmware updates |
| Troubleshoot connection | Resolves compatibility issues | Use the device manager to search for driver updates |
Regularly updating your printer drivers not only helps in resolving the offline status but also improves the overall efficiency of your printing experience. By keeping your drivers up to date, you can maintain smooth communication between your printer and computer, avoiding any connectivity issues that may lead to the offline status.
Review Printer Settings
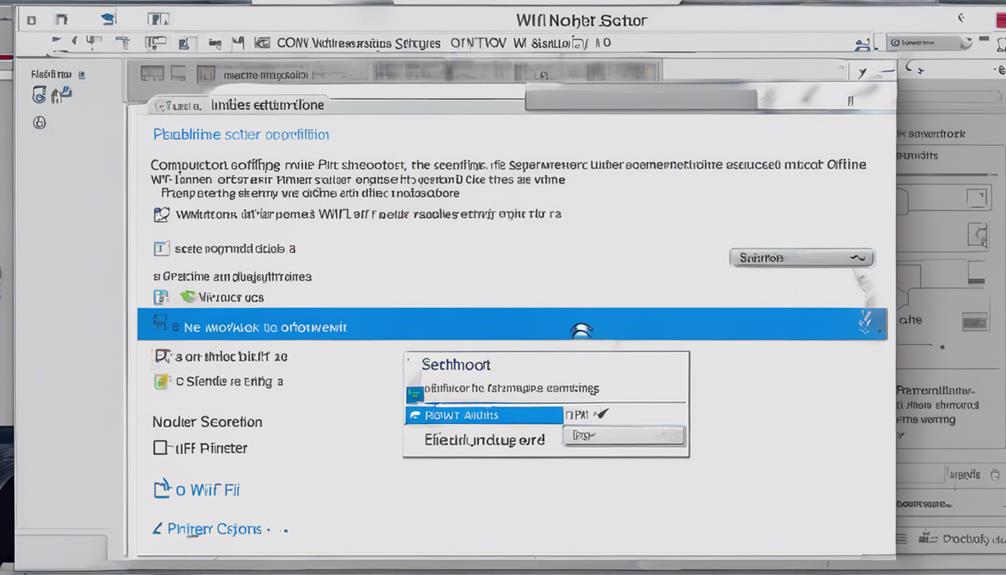
Reviewing your printer settings can help troubleshoot any configuration issues affecting its offline status. Start by checking the network configuration on your Brother printer. Confirm that it's connected to the correct Wi-Fi network and that the signal strength is strong enough for a stable connection. If there are any network issues, resolving them could bring your printer back online.
To continue with troubleshooting steps, access the printer settings menu on the device itself or through the printer software on your computer. Verify that the printer is set as the default device and that there are no print jobs stuck in the queue. Adjusting settings such as paper size, print quality, or power-saving modes can also impact the printer's online status.
Additionally, review the IP address assigned to your printer and make sure it matches the one set in the printer software. Inconsistent IP addresses can lead to connectivity problems.
Disable Offline Mode
To address the offline status of your Brother printer, it's crucial to understand how to disable its offline mode. If your Brother printer is showing as offline, you can try troubleshooting steps to resolve this issue. First, check the network configurations to make sure that the printer is connected to the correct network and that there are no connectivity issues.
To disable offline mode on your Brother printer, start by accessing the control panel. Navigate to the 'Settings' or 'Network' menu on the printer's display. Look for an option related to the printer's status or connectivity. You may find a setting that allows you to switch between online and offline modes. Select the online mode to deactivate the offline status of your printer.
After making these changes, restart your printer and any devices connected to it. This simple process often helps in bringing the Brother printer back online and ready for use. Remember to double-check the network configurations to ensure a stable connection.
Contact Brother Support
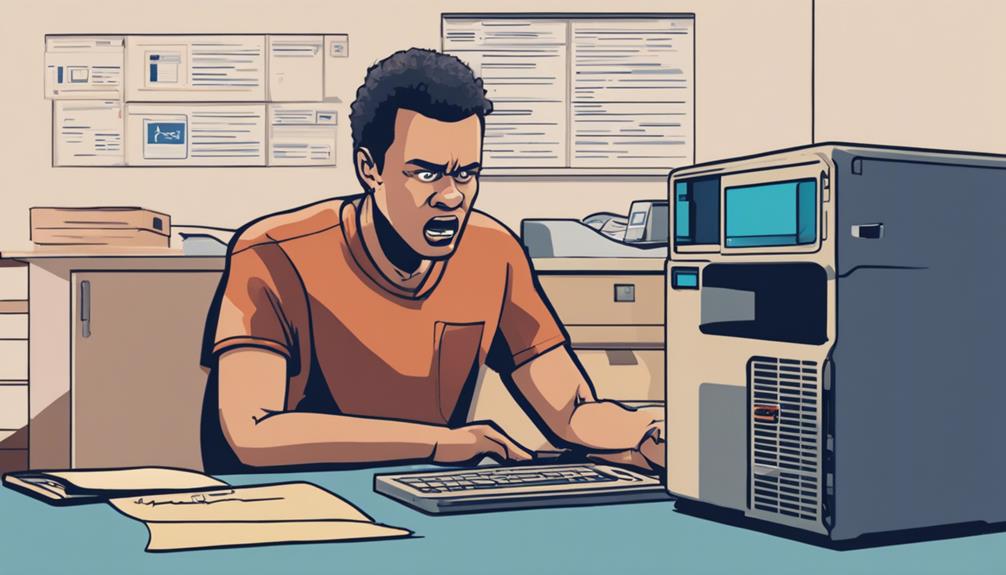
If you encounter persistent issues with your Brother printer despite troubleshooting efforts, reaching out to Brother Support is recommended. Before contacting Brother troubleshooting support, make sure you have attempted basic troubleshooting steps such as checking the printer's connections, restarting the printer and computer, and ensuring the printer is set as the default device.
To contact Brother Support, visit their official website and look for the support or contact section. You can reach them via phone, email, or live chat, depending on the options provided.
When contacting Brother Support, be prepared to provide details about the issue you're facing, any error messages displayed on the printer or computer, and the troubleshooting steps you have already taken.
Brother's support team is equipped to assist you further with advanced troubleshooting, diagnosing potential hardware issues, and providing guidance on resolving offline status problems.
Don't hesitate to seek help from Brother Support when needed to get your printer back online efficiently.
Conclusion
To sum up, when your Brother printer is offline, there are several common reasons to take into account such as connectivity issues, outdated drivers, or incorrect settings.
By following the steps outlined in this article, you can troubleshoot and resolve the offline status of your printer.
If you continue to experience issues, don't hesitate to reach out to Brother Support for further assistance.
Stay proactive and keep your printer running smoothly!