To locate the WPS Pin for your Brother printer, check the control panel or network settings. Some models display it there. If not found, generate a new PIN in the settings menu. Confirm that your printer is WPS-compatible. If issues arise, restart the printer or router. Update firmware for smoother connectivity. Remember, WPS Pins might have security risks. For added protection, consider disabling WPS and use alternatives like WPA2 encryption and strong passwords. Uphold printer security by updating software, enabling firewalls, and educating users. Mastering these steps can fortify your printer network.
Key Takeaways
- Locate WPS Pin in printer settings or control panel.
- Ensure printer compatibility with WPS technology.
- Generate a new WPS Pin if needed.
- Troubleshoot by restarting printer or router.
- Prioritize network security when using WPS Pin.
What Is a WPS Pin?
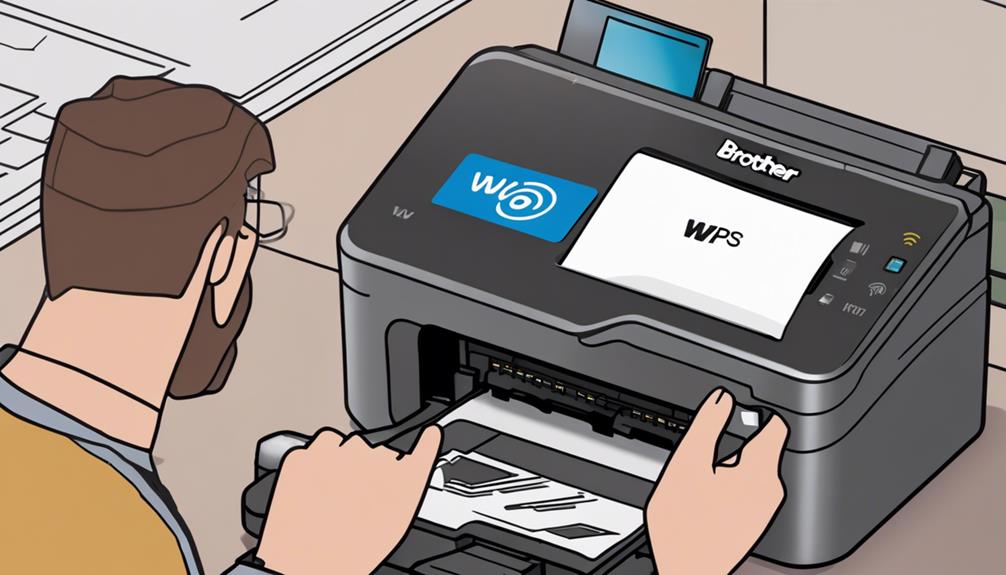
If you're setting up your Brother printer, the WPS Pin, or Wi-Fi Protected Setup Pin, is a unique numerical code used to connect your printer to a wireless network securely.
The WPS pin security guarantees that only authorized devices can join the network, enhancing the overall protection of your data and network from potential security breaches.
One of the main benefits of using the WPS pin is the convenience it offers in connecting your Brother printer to a wireless network without the need to enter long and complex passwords manually.
When it comes to WPS pin, network compatibility is crucial to guarantee smooth connectivity between your Brother printer and the wireless network.
Most modern routers support the WPS feature, making it a widely compatible method for connecting devices to a network.
Where to Find the WPS PIN on Your Brother Printer
To locate the WPS PIN on your Brother printer, check the printer's control panel or configuration settings for the unique numerical code. Different Brother printer models may have the WPS PIN located in varying places, but commonly, you can find it under the network settings or WLAN section.
When setting up a wireless connection on your Brother printer, the WPS PIN is essential for secure connectivity. Some Brother printer models, like the HL-L2380DW or MFC-L2740DW, display the WPS PIN directly on the printer's control panel for easy access.
If you can't find the WPS PIN on the control panel, you can check the printer's documentation or the manufacturer's website for guidance. Once you have the WPS PIN, you can use it to connect your Brother printer to a wireless network, ensuring seamless printing from various devices.
How to Generate a New WPS PIN
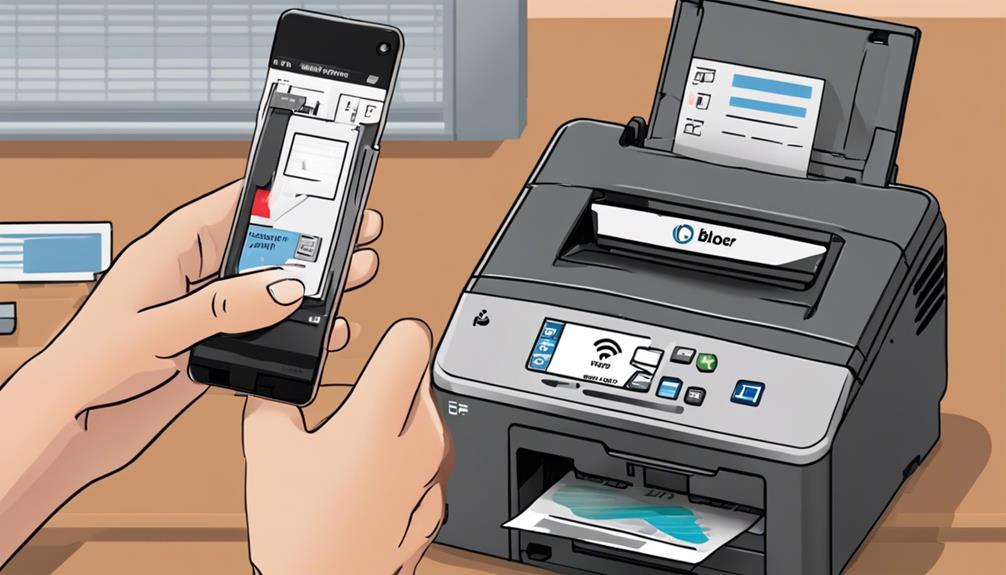
To guarantee the security, it's crucial to update the WPS PIN on your Brother printer for enhanced security and connectivity. To generate a new WPS PIN, follow these steps.
Start by accessing the printer's settings menu on the control panel. Look for the 'WPS Pin Setup' option, which is usually located under the network or connectivity settings. Once you have located this option, you can generate a new WPS PIN by following the on-screen instructions.
In case you encounter any issues during the WPS PIN setup process, try troubleshooting by restarting your printer and ensuring that it's connected to the network properly. Sometimes, a simple reboot can resolve connectivity problems and allow you to generate a new WPS PIN seamlessly.
When generating a new WPS PIN, it's vital to prioritize security. Consider alternatives to the WPS PIN method, such as using a secure password for your network or implementing other encryption methods to safeguard your printer and network from potential security threats.
Using the WPS PIN to Connect Your Printer
For a quick and secure connection, utilize the WPS PIN to link your printer effortlessly. Before proceeding, make sure that your printer is compatible with WPS technology to make the most of this feature.
The WPS PIN method is a convenient way to connect your Brother printer to a wireless network without the need for complex configurations.
When using the WPS PIN, it's important to prioritize network security. By entering the generated WPS PIN into your printer and network router, you establish a secure connection that prevents unauthorized access to your printer and network.
This added layer of security helps safeguard your sensitive information and ensures that only authorized devices can communicate with your printer.
Troubleshooting Common WPS PIN Issues

If you encounter issues with the WPS PIN setup on your Brother printer, troubleshooting common problems can help resolve connectivity challenges efficiently.
To troubleshoot connectivity issues, start by confirming that the WPS feature is enabled on your printer and that the PIN you entered is correct. If the connection still fails, try restarting your printer and the router to refresh the network settings. Additionally, check for any interference from other electronic devices that may be disrupting the connection.
Improving printer performance can also help address WPS PIN issues. Make sure your Brother printer's firmware is up to date to guarantee compatibility with the WPS feature. Adjusting the placement of your printer closer to the router can enhance signal strength and stability. Regularly cleaning the printer heads and ensuring there's sufficient paper and ink can prevent printing errors that may be mistaken for WPS PIN setup problems.
Securing Your WPS PIN for Privacy
Make sure you safeguard your WPS PIN for enhanced privacy and security.
When it comes to WPS pin security, best practices are essential to prevent any unauthorized access to your Brother printer.
To enhance the security of your WPS PIN, consider changing it from the default setting to a unique and strong PIN that isn't easily guessable. Additionally, avoid sharing your WPS PIN with individuals you don't trust to minimize the risk of potential vulnerabilities.
To further safeguard your WPS PIN, take precautions such as disabling the WPS feature on your Brother printer if you don't use it frequently. This can help reduce the chances of any unauthorized devices attempting to connect to your printer using the WPS method.
Regularly monitor your printer's connection logs to identify any suspicious activity that could indicate a security breach. By following these best practices and taking necessary precautions, you can secure your WPS PIN and protect your Brother printer from potential vulnerabilities.
Alternatives to Using the WPS PIN Method

Consider utilizing alternative methods to the WPS PIN for connecting your Brother printer securely and conveniently. Instead of relying on the WPS PIN method, you can explore other options such as Bluetooth connection and USB setup.
By using Bluetooth, you can establish a direct connection between your devices without the need for a Wi-Fi network, offering a simple and efficient way to print from your Brother printer. Another alternative is setting up your printer via USB, which provides a stable and reliable connection for quick installation.
Moreover, you can connect your Brother printer to a wireless network for seamless printing from multiple devices without the hassle of entering a PIN. This method allows you to enjoy the convenience of wireless printing while ensuring a secure connection.
Additionally, if you prefer a wired connection, you can opt for an Ethernet connection to establish a stable network connection for your printer.
Exploring these alternative methods beyond the WPS PIN can offer you flexibility in setting up your Brother printer while maintaining security and convenience.
Final Tips for Successful Setup
To guarantee a smooth setup process, prioritize verifying the compatibility of your devices with the printer model before proceeding. Confirm that your network security settings are configured correctly to avoid any potential issues during the installation process.
Refer to the user manual provided with your Brother printer for detailed instructions on setting up the device on your network.
When installing your printer, make sure to follow the step-by-step guidelines outlined in the user manual. This will help you navigate through the installation process seamlessly and troubleshoot any issues that may arise.
Additionally, double-check that your printer is within the range of your wireless network to ensure a stable connection.
For peak performance, keep your printer's firmware updated to access the latest features and enhancements. Regularly checking for firmware updates will also help maintain the security of your device.
Conclusion
To sum up, utilizing the WPS PIN for your Brother printer is a convenient and secure way to connect your devices. By following the steps outlined in this article, you can easily generate a new WPS PIN, connect your printer, and troubleshoot any issues that may arise.
Remember to keep your WPS PIN secure for privacy and consider alternative methods if needed. With these tips, you'll have a successful setup for your Brother printer.